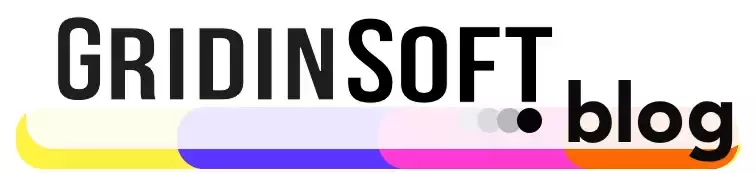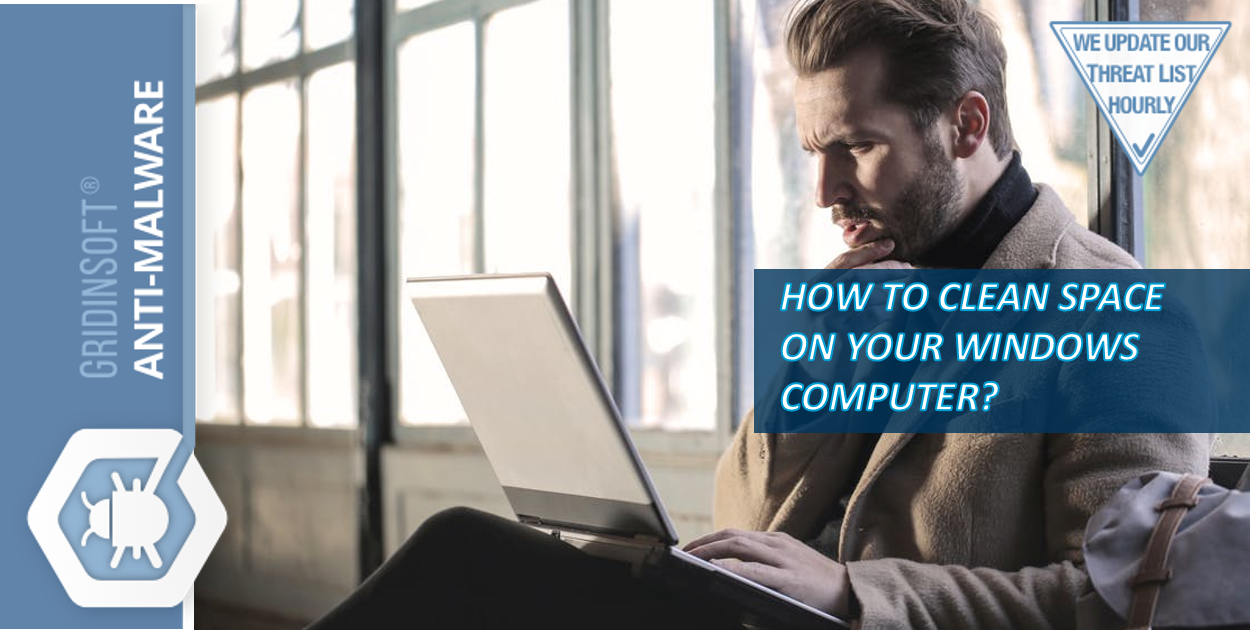No hay nada más molesto que recibir una notificación sobre que el almacenamiento de tu dispositivo está lleno. Eliminas algún software, tu musica favorita, y algunas fotos memorables pero, aún, el almacenamiento parece permanecer lleno. Es un momento de tirarse de los pelos.. Pero, Puede resolver este problema en su Windows siguiendo los sencillos pasos que se detallan a continuación. No es necesario instalar ningún software o aplicación adicional para seguir los siguientes consejos. Tu Windows tiene un sistema de solución incorporado a través del cual puedes resolver fácilmente estos problemas de espacio..
1: Quizás tengas que revisar tu Papelera de reciclaje
Lo primero que debes hacer es revisar la Papelera de Reciclaje de tu portátil. Cualquiera que sepa utilizar una computadora portátil sabe que cuando elimina elementos, se almacenan automáticamente en la Papelera de reciclaje. Eso no quiere decir que no estén ocupando espacio en tu portátil. Así que, simplemente haga clic en el ícono de la Papelera de reciclaje y vacíelo para liberar algo de espacio. Sin embargo, incluso si no lo haces tú mismo, su computadora portátil lo hará por usted porque Windows elimina automáticamente los elementos de la Papelera de reciclaje después de un lapso de tiempo. 30 días.
2: Puede utilizar la utilidad "Liberador de espacio en disco"
Esta herramienta o utilidad integrada de limpieza de espacio le ayuda a eliminar archivos inútiles para dejar espacio para los útiles.. Esta herramienta de limpieza resulta útil cuando desea eliminar los archivos que pertenecen a una actualización anterior de Windows. Incluye varios archivos de optimización de entrega., archivos temporales de internet, etc.. Para realizar la tarea de utilizar esta herramienta de manera efectiva, simplemente haga clic en el botón Inicio y vaya a "Todas las aplicaciones"..
cuando lo abres, encontrará la “Herramienta administrativa de Windows”, haga clic en él y luego haga clic en la opción "Limpiar disco". Por eso, tu mision esta cumplida. Pero, hay mas; después de hacer clic en la opción de limpieza del disco, Se le pedirá que elija la unidad de destino..
Luego tendrás que esperar unos minutos hasta que tu ordenador realice algunos cálculos.. Se te presentarán varios grupos de archivos en la pantalla de tu portátil entre los que tendrás que elegir los que deseas borrar.. No te preocupes, no hay posibilidad de eliminar el archivo incorrecto porque, su Windows también le proporcionará un conjunto de explicaciones que consisten en lo que significa y contiene cada grupo de archivos.
3: ¿Está seguro de que utiliza todos los programas instalados en su computadora portátil??
Las personas instalan varias aplicaciones y software que solo usan una vez y luego se olvidan. Incluso si no se olvidan de ellos., los guardan en caso de que puedan volver a necesitarlos cuando saben que es muy poco probable. Así que, en lugar de borrar tu música, o tus preciosas imágenes que consisten en recuerdos invaluables, simplemente desinstala ese software inútil.
Puede instalarlos nuevamente si los necesita.. Este software no deseado y no utilizado no sólo ocupa espacio en sí mismo, sino que, También ocupan espacio extra cada vez que se actualizan.. no hace falta decir que, durante esas actualizaciones en segundo plano, probablemente experimentarás agotamiento desagradable del rendimiento.
Para desinstalar este software inútil, siga los pasos que se indican a continuación:
- Ir al panel de control
- Abrir todos los elementos del panel de control
- Abrir programas y características
La opción "Programas y características" le proporcionará la cantidad de espacio que cierto software ha estado usando en su computadora portátil y también le permitirá desinstalar ese programa..
4: Windows 10 permite que tu PC hiberne. Desactiva esa característica
Otro consejo para la limpieza del disco duro es desactivar la función de hibernación en Windows. 10. En este punto, Debes preguntarte cómo ayuda la desactivación de la función de hibernación a limpiar el disco duro.. Pozo, la función de hibernación le permite guardar datos en el disco duro, lo que permite que su PC se apague por completo sin perder ninguno de los datos no guardados.. A pesar de, Ese es un punto a favor si te estás quedando sin memoria, entonces deberías probar este consejo ya que, La función de hibernación ocupa una gran cantidad de gigabytes en su computadora portátil o PC..
Para desactivar esta característica, busque "Símbolo del sistema" y luego haga clic derecho sobre él para "ejecutar como administrador". Sigue a continuación:
Start > Command Prompt > Run as administrator
Aparecerá una ventana en tu pantalla.. Ahora, todo lo que tienes que hacer es escribir el comando que se proporciona a continuación:
powercfg /hibernate off
De esta manera podrás aplicar con éxito este consejo y liberar algunos gigas en tu disco duro..
5: Intente usar un disco duro externo
Si no quieres perder tus fotos, proyecto, u otros archivos y ha probado todos los métodos indicados anteriormente y aún tiene poco espacio, entonces debe transferir sus archivos menos inmediatos a un disco duro externo.. El método es muy sencillo., corte y pegue esos archivos en el disco duro externo o use la función "Mover a" para hacerlo. Estos discos duros externos incluyen:
- MicrosoftOneDrive
- Google Drive
- Dispositivo USB
- Tarjetas de memoria desmontables
- Buzón, etc..
6: Ordenar y hacer espacio
La mayoría de nosotros nos volvemos perezosos y seguimos saturando nuestra PC o computadora portátil con archivos sin importancia que ocupan mucho espacio extra.. Así que, Tómate un tiempo de tu día y revisa todos tus archivos para eliminar por completo los que no son importantes.. No olvides vaciar tu papelera de reciclaje después de hacerlo..
7: Compruebe si hay archivos duplicados
Con el tiempo, nuestra computadora portátil o PC se llena de varios archivos., tendemos a poseer o acumular algunas copias o archivos duplicados. Para liberar espacio en tu Windows, necesitas deshacerte de esos archivos duplicados. Desgraciadamente, Windows no ofrece a sus usuarios una manera fácil de deshacerse de dichos archivos, por lo que, para ello necesitará instalar software de terceros.
Ahora, Este es el único consejo en el que tienes que instalar software, pero, también se puede hacer sin instalar uno. Sin embargo, sin el software, esta tarea no consumirá mucho tiempo y resultará bastante tediosa. El nombre del software requerido es "Duplicate Sweeper" y le permite deshacerse de archivos duplicados sin ningún problema..
8: Limpia tu historial de navegación
Sí, hablamos sobre limpiar los archivos temporales de Internet en el consejo número 2 pero, que no incluía cookies, cache, y los datos que se guardan debido a su historial de navegación. Así que, Recuerde borrarlo yendo al menú de configuración de su navegador de Internet..
Utilizando estos ocho consejos para limpiar el disco duro, seguramente podrás ganar mucho espacio libre en tu Windows y no te molestará ninguna de esas notificaciones de memoria llena. Sin embargo, Si ninguno de estos consejos funciona para usted, también tiene la opción de transferir sus archivos importantes a un dispositivo USB y restablecer su PC o computadora portátil, lo que la dejará como nueva..