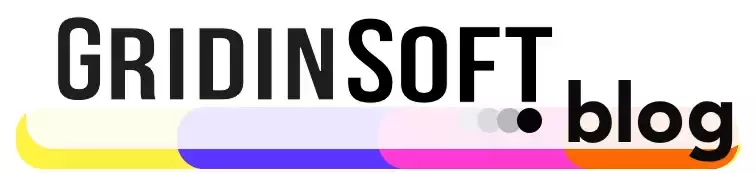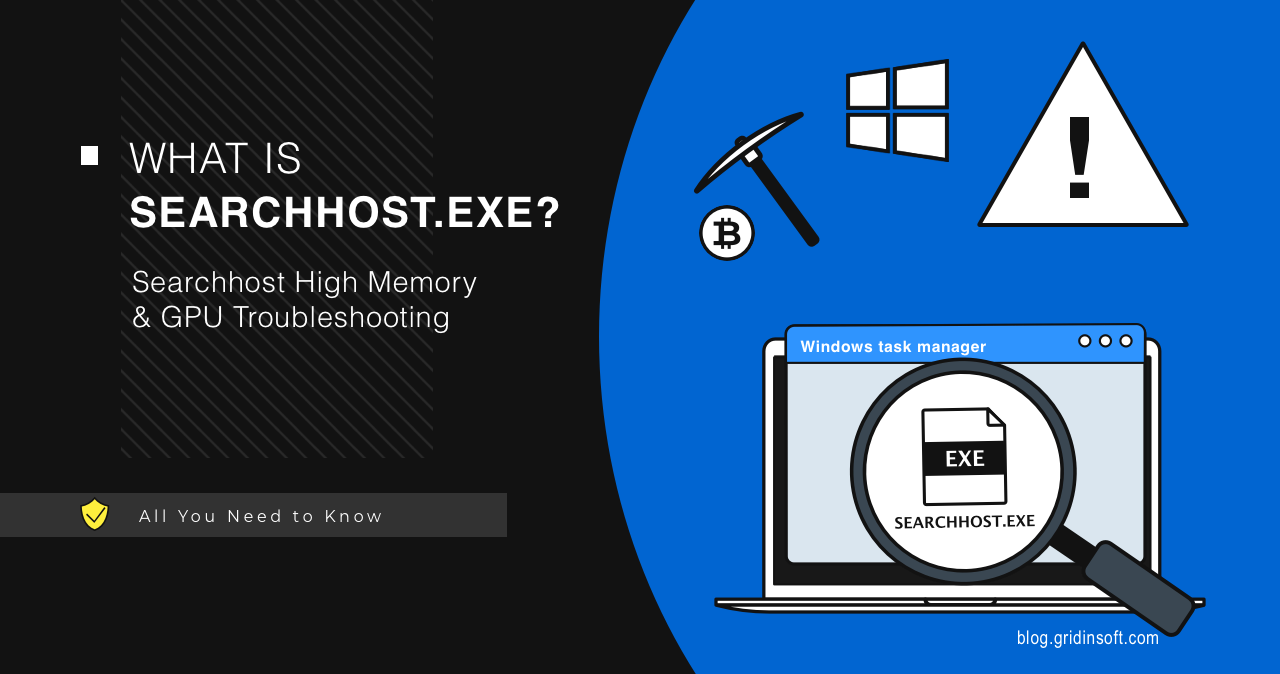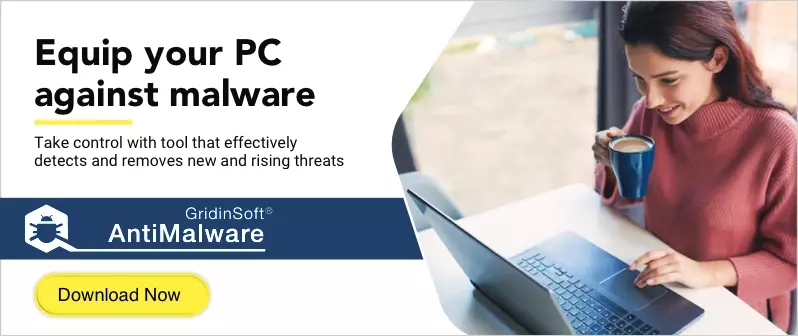SearchHost es un proceso responsable de indexar el menú Inicio y los archivos de búsqueda del Explorador en Windows 10/11. Le permite cómodamente buscar archivos en tu computadora indexando sus contenidos. Sin embargo, Este proceso puede ser falsificado por un minero de monedas o malware que usa su nombre para enmascararse en su sistema. Cómo saber si este proceso es un virus? ¿Y qué debo hacer en el caso de que searchhost.exe tenga un uso elevado de memoria y GPU?? Aquí está nuestra guía detallada..
¿Qué es SearchHost.exe??
SearchHost.exe es un proceso que forma parte del Indexador de búsqueda de Windows servicio. Este servicio se inicia automáticamente al iniciar el sistema y se ejecuta en segundo plano.. Escanea los archivos en su computadora y crea un índice que acelera la búsqueda de archivos a través del menú de inicio y el Explorador. Puede personalizar la configuración de indexación eligiendo qué carpetas y variedades de archivos incluir o excluir del índice. También es posible pausar o reanudar la indexación en cualquier momento..
Normalmente SearchHost.exe se encuentra en el C:\WindowsSystemAppsMicrosoftWindows.Client.CBS_cw5n1h2txyewy carpeta. Esta es la ubicación predeterminada para este proceso., y si lo encuentras en una carpeta diferente, podría ser una señal de un virus. SearchHost.exe no es esencial para el funcionamiento del sistema, pero es útil para la conveniencia de encontrar archivos. Si no utilizas la búsqueda con frecuencia, Puede desactivar SearchHost.exe, el servicio Windows Search Indexer, para ahorrar recursos del sistema..
Alto uso de CPU/GPU y memoria: ¿por qué sucede esto??
SearchHost es responsable de indexar el menú Inicio y el Explorador. buscar archivos en Windows. Típicamente, este proceso no requiere mucha potencia de cálculo, pero hay ciertas situaciones aquí en las que las cosas son diferentes.
Alto consumo de CPU de SearchHost
Durante el proceso de indexación inicial, Searchhost.exe puede crear una gran carga en tu CPU, especialmente en sistemas más débiles. Si le resulta incómodo utilizar el sistema, puedes hacer lo siguiente:
- Espere a que finalice la indexación. Puede ver el progreso de la indexación en la configuración de búsqueda e indexación.. Esto puede tardar desde unos minutos hasta unas horas., dependiendo de la cantidad y el tamaño de los archivos en su computadora.
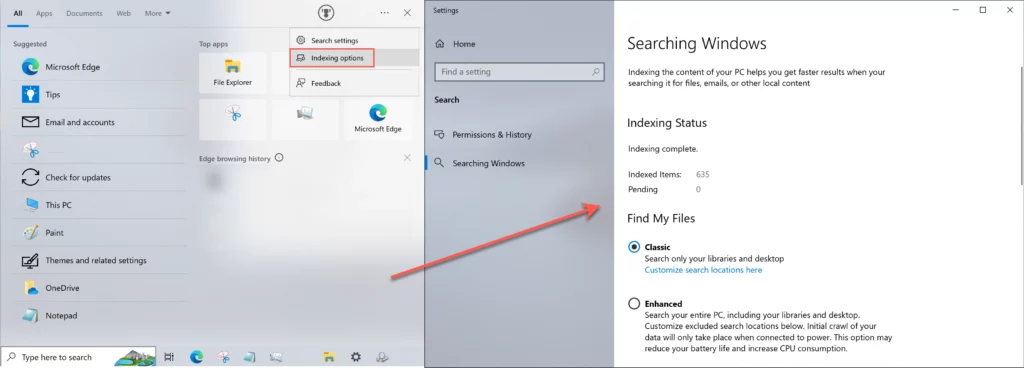
- Pausar el proceso de indexación. Puede pausar la indexación por 15 acta, 1 hora, o hasta que su computadora se reinicie. Para hacer esto, haga clic derecho en el icono de búsqueda en la barra de tareas y seleccione Suspender indexación.
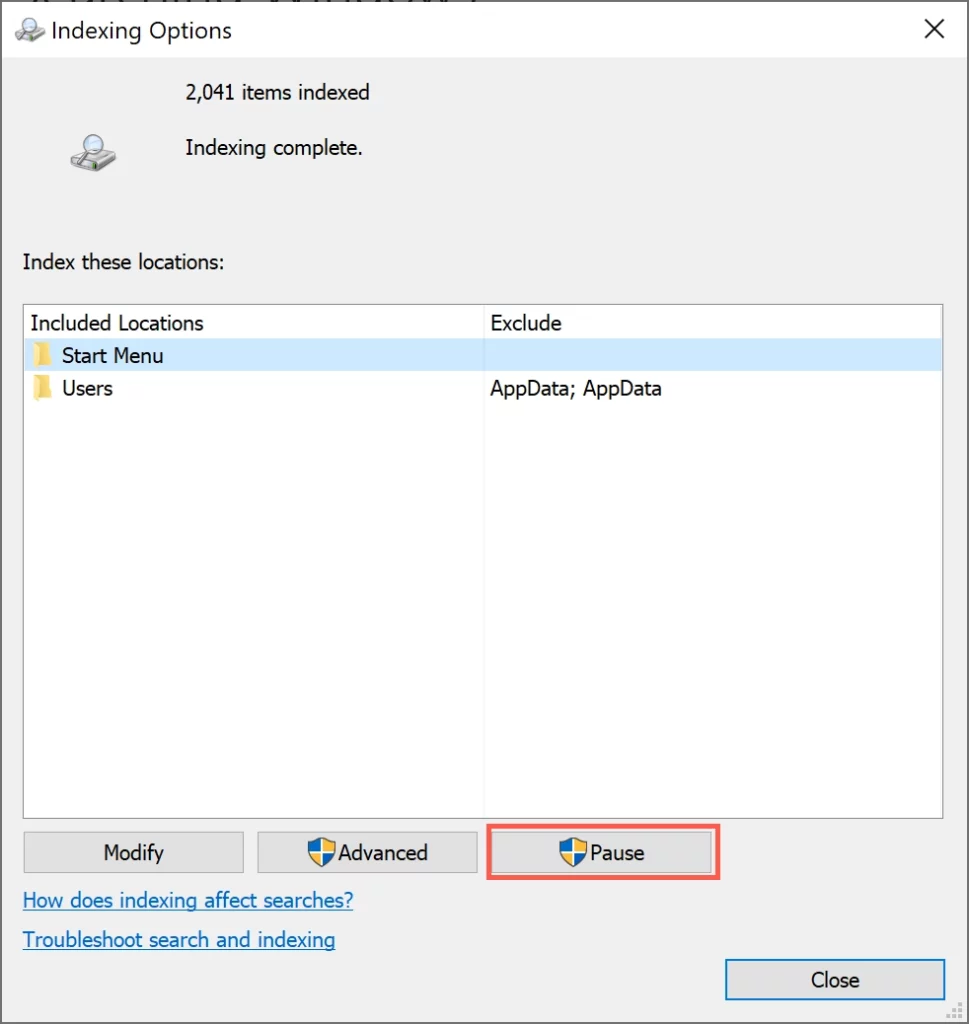
- Personalizar las opciones de indexación. Puede elegir qué carpetas y tipos de archivos incluir o excluir del índice. Para hacer esto, abra la configuración de búsqueda e indexación y haga clic en el «Avanzado». También puede cambiar el cronograma de indexación para que se realice en el momento que más le convenga.. Por aquí, puede reducir el tiempo necesario para finalizar la indexación o disminuir la carga que crea.
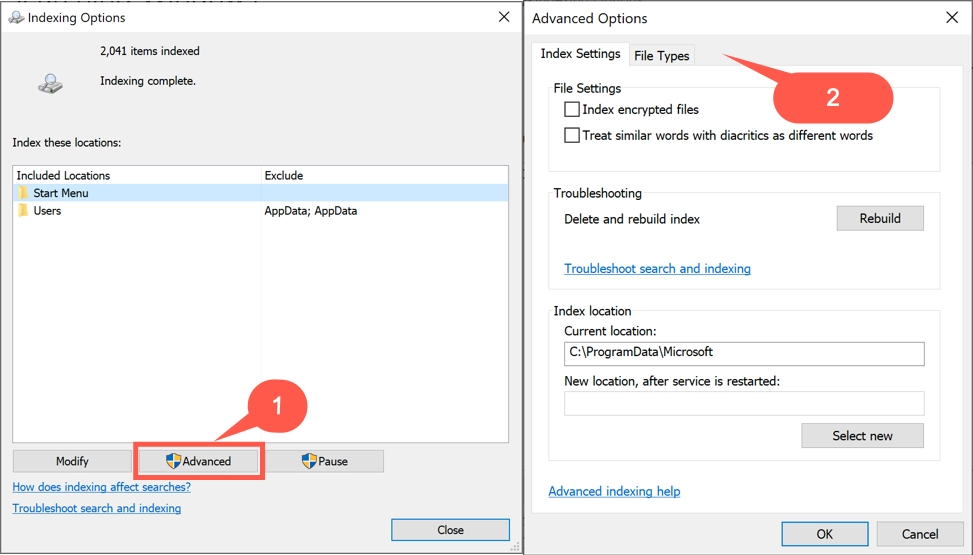
- Deshabilite el servicio Indexador de búsqueda de Windows. Puede desactivar el servicio Windows Search Indexer si no utiliza la búsqueda con frecuencia o no necesita indexar archivos.:
- Abra el Administrador de servicios, encontrar el servicio de búsqueda de Windows, Haga clic derecho sobre él, y seleccione Detener.
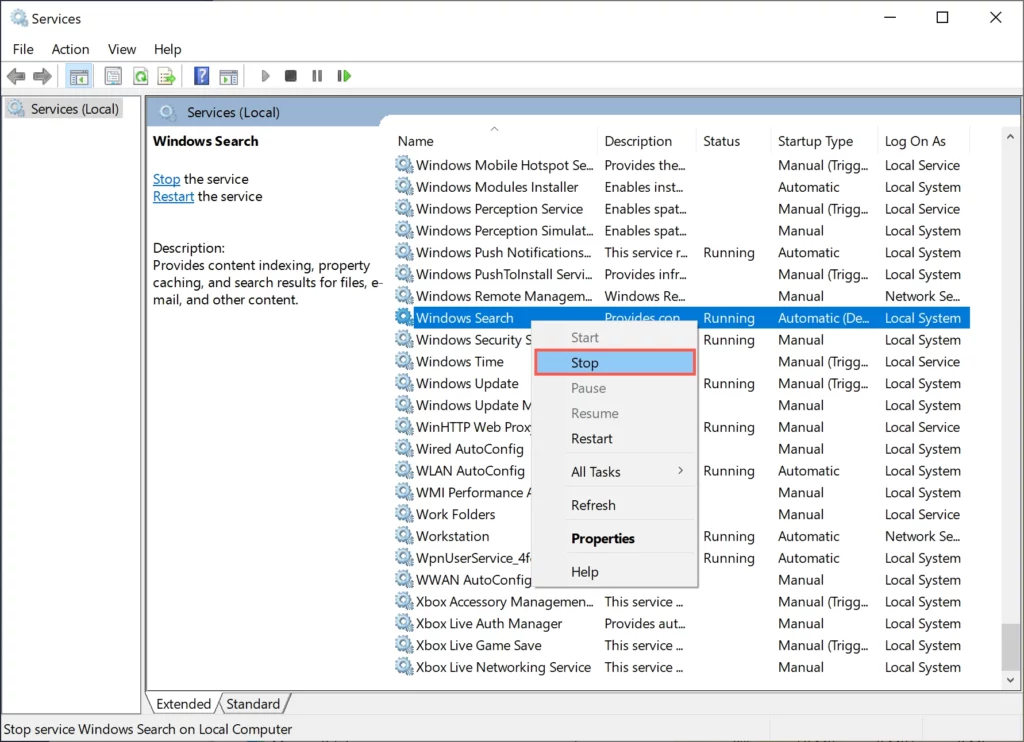
Gerente de Servicios - Luego haga clic derecho sobre él nuevamente y seleccione «Propiedades».
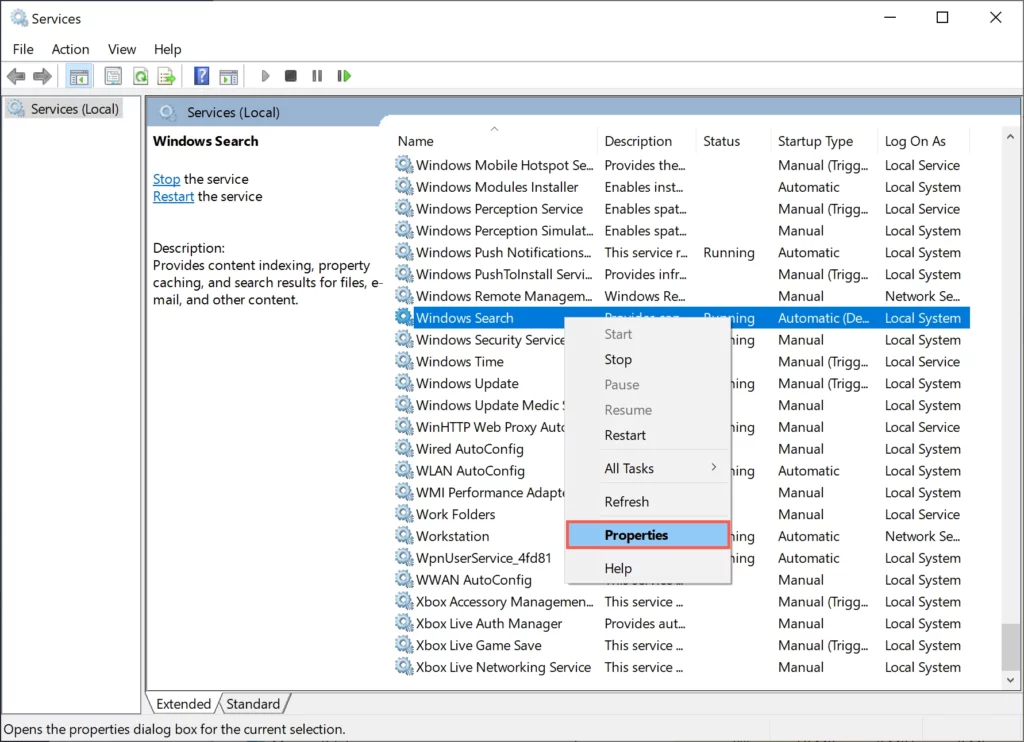
- En el «Tipo de inicio» campo, seleccionar «Desactivado» y haga clic en «DE ACUERDO».
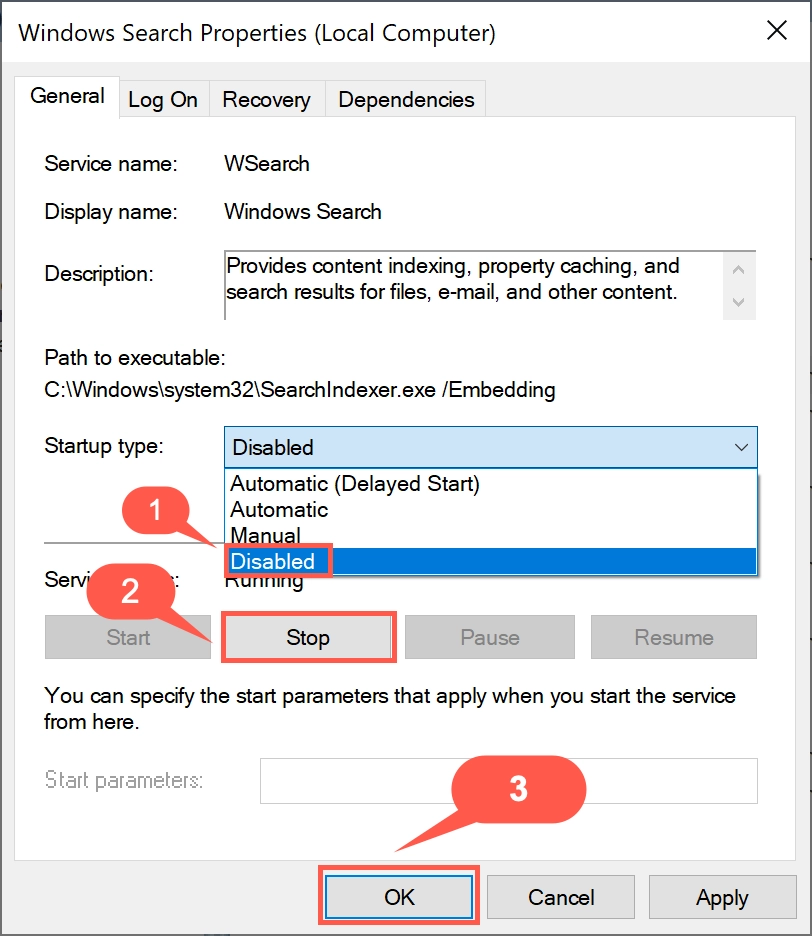
- En caso de que no pueda desactivar manualmente este servicio, puedes evitar SearchApp.exe de ejecutar siguiendo las instrucciones a continuación:
- Escriba cmd en el cuadro de búsqueda y haga clic en Ejecutar como administrador para abrir el símbolo del sistema elevado.
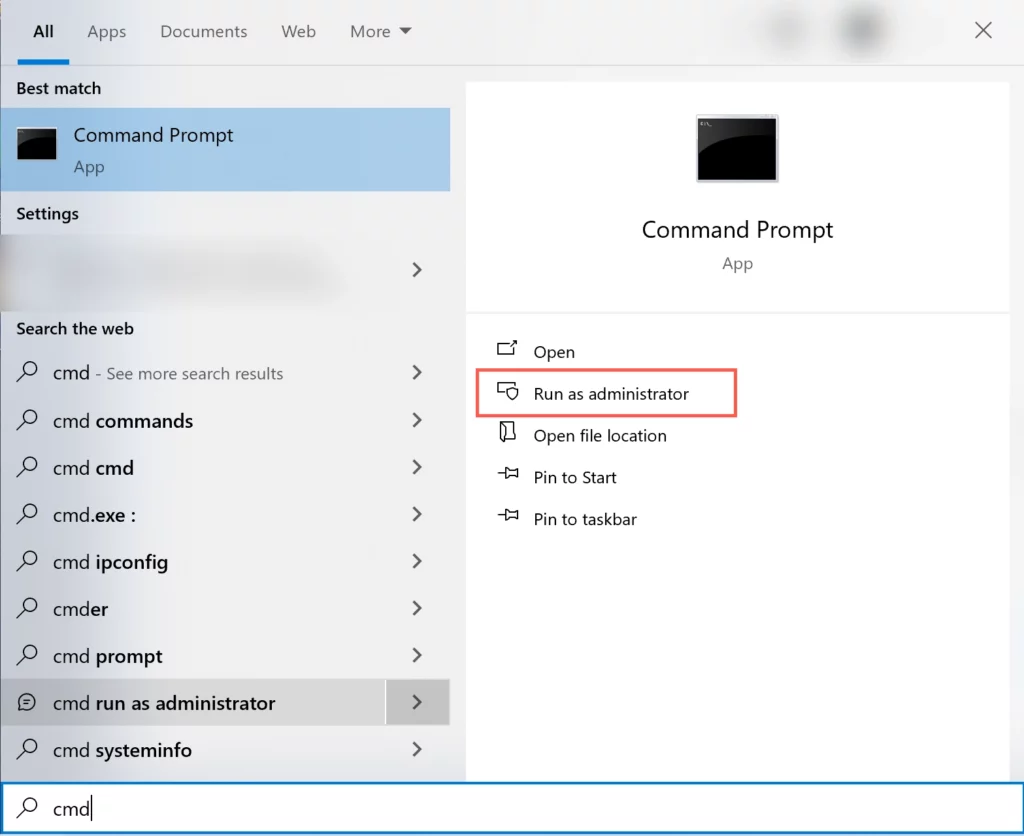
- En la ventana del símbolo del sistema, escriba el siguiente comando y presione Enter para ejecutarlo. Esto iniciará las aplicaciones del sistema en su computadora..
cd %windir%\SystemApps\
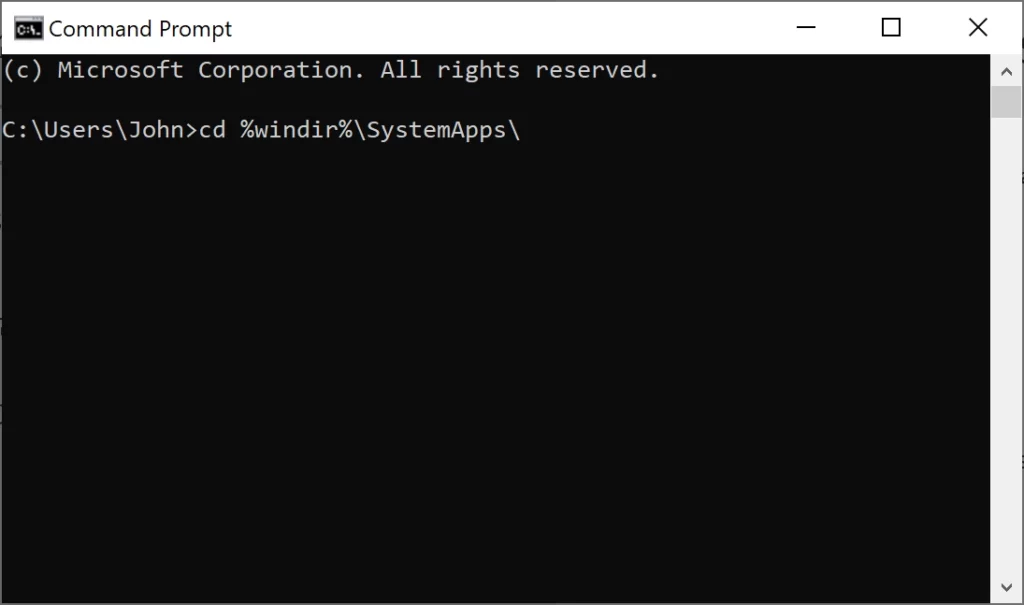
- Entonces, ejecute el siguiente comando para eliminar el proceso.
taskkill /f /im SearchApp.exe
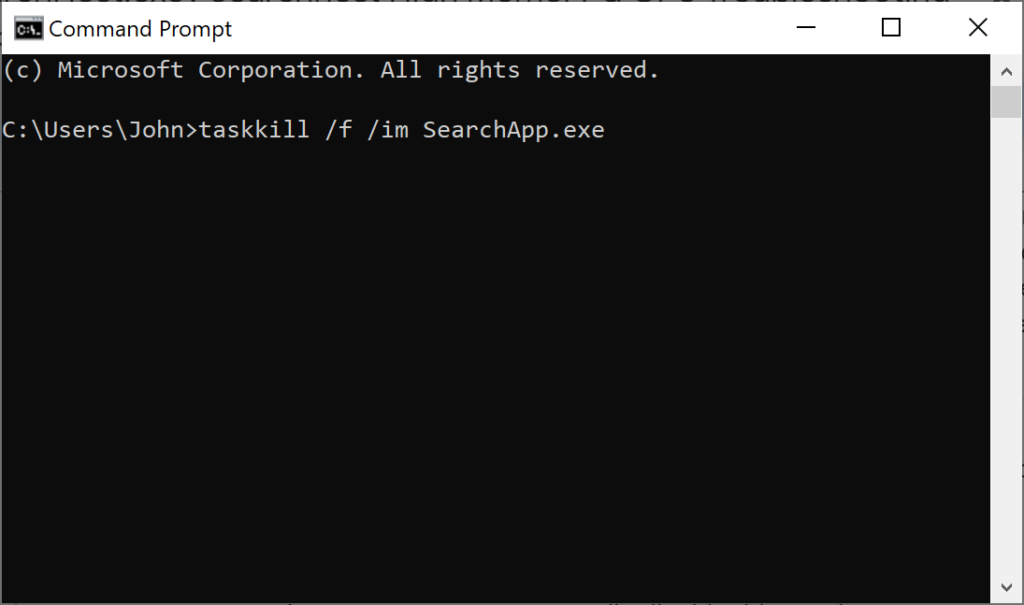
- Después de todo, ejecuta este último comando:
move Microsoft.Windows.Search_cw5n1h2txyewy Microsoft.Windows.Search_cw5n1h2txyewy.old
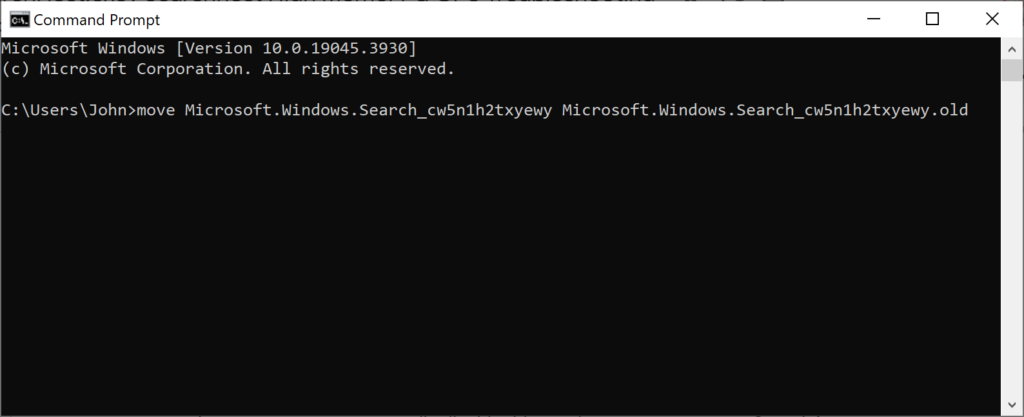
Alto consumo de GPU de SearchHost
El proceso SearchHost.exe puede cargar activamente su tarjeta de video discreta para indexar nuevos archivos y funciones.. Esto es particularmente una cosa en Windows 10 pasado el 2004 actualizar. El sistema utiliza una GPU para realizar la mismas operaciones de indexación, aunque no siempre es deseable para el usuario.
Puede deshabilitar el servicio de la misma manera que en el caso de una carga alta de CPU; consulte las instrucciones anteriores.Además para eliminar por completo Cortana, ejecute este comando en Powershell de nivel de administrador:
Get-AppxPackage -all users Microsoft.549981C3F5F10 | Remove-AppxPackage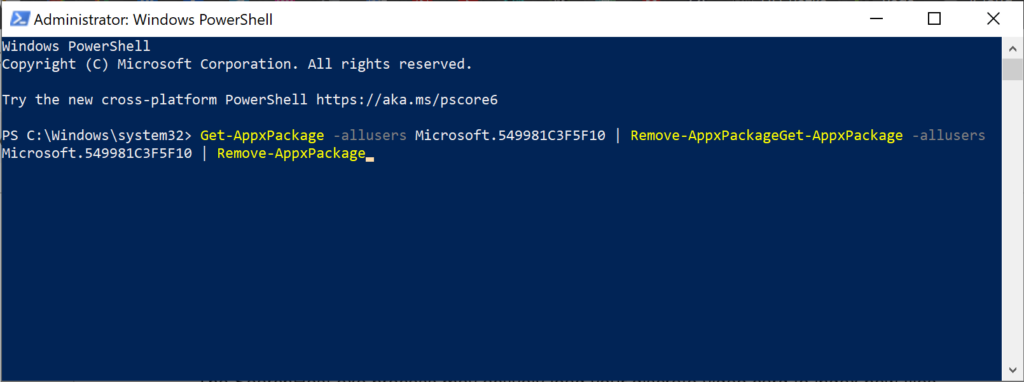
Alto consumo de memoria de SearchHost
Si SearchHost.exe ocupa mucha memoria, puedes hacer lo siguiente:
- Ejecute la búsqueda y Solución de problemas del indexador. Puede ejecutar la solución de problemas de búsqueda e indexación, que puede corregir algunos errores y problemas relacionados con el funcionamiento del servicio Windows Search Indexer.
- Abra la configuración de Búsqueda e indexador y haga clic en «Solucionar problemas de búsqueda e indexación».
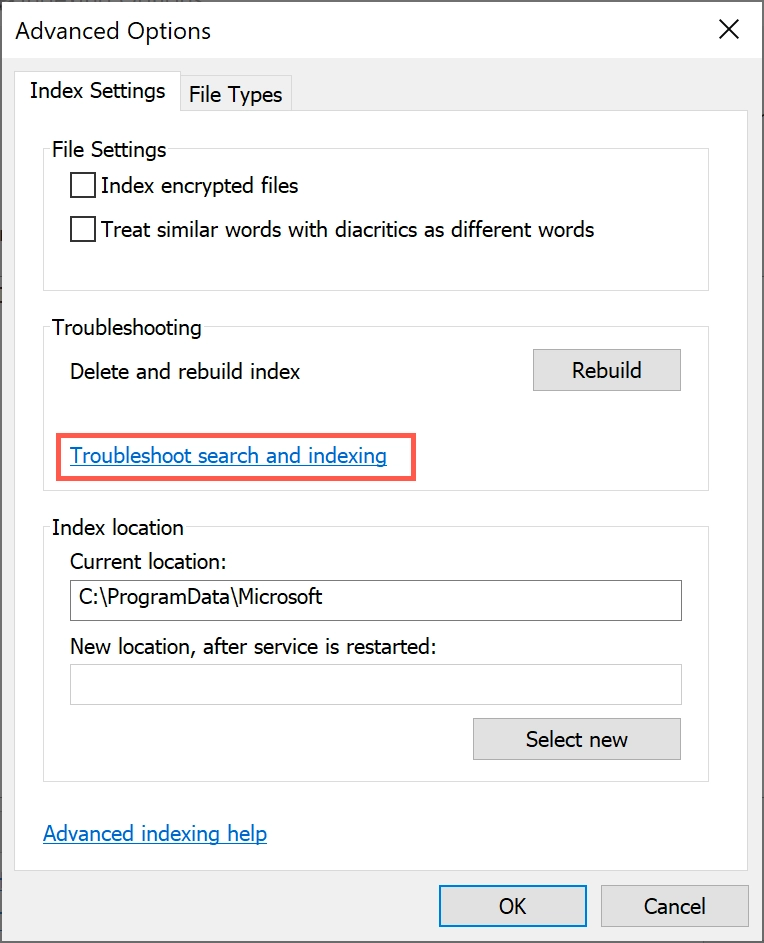
- Después del proceso de verificación, Se le pedirá que reinicie su computadora si es necesario..
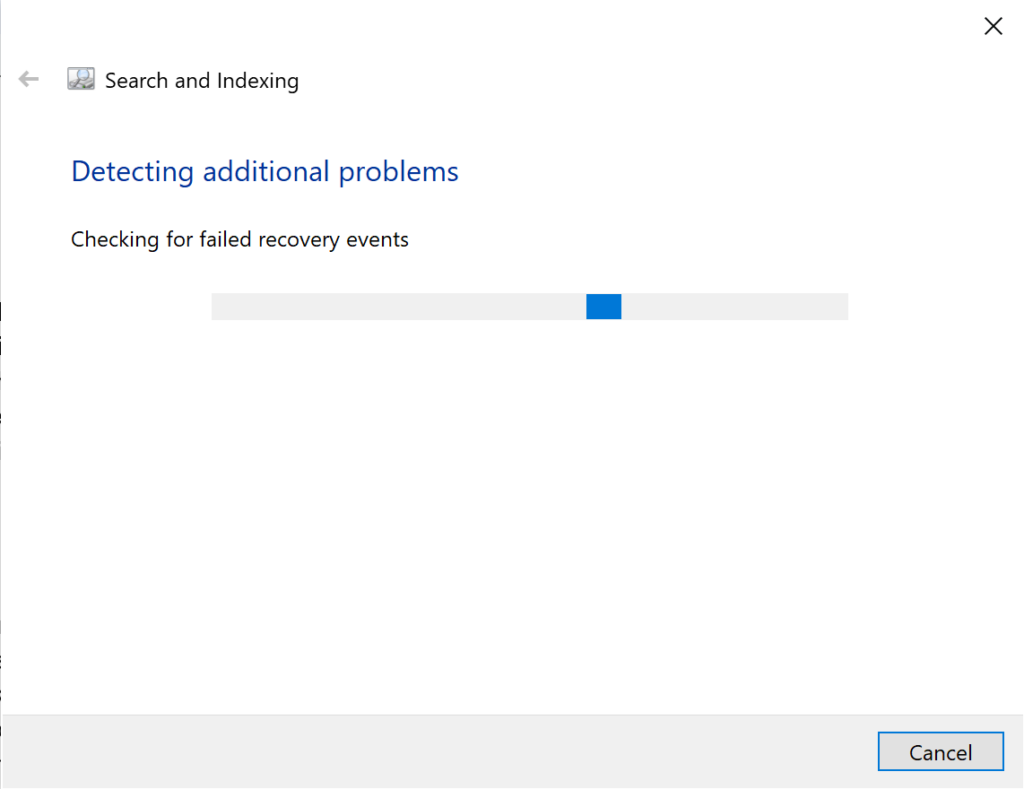
- Ejecute el comando SFC. Esto puede verificar y reparar archivos de sistema corruptos que pueden estar afectando el servicio Windows Search Indexer..
- Abra un símbolo del sistema como administrador y escriba:
sfc /scannow.
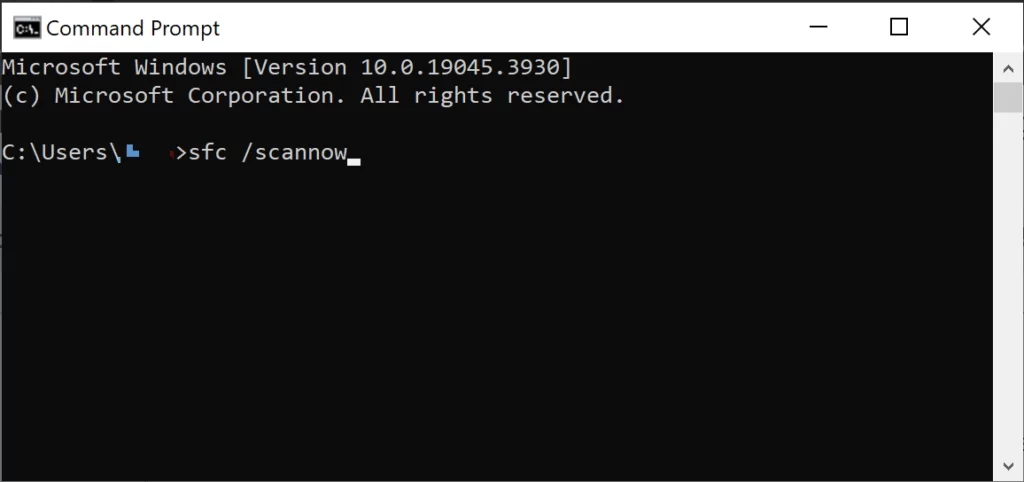
- Espere a que finalice el escaneo y reinicie su computadora.
- Abra un símbolo del sistema como administrador y escriba:
- Desfragmentar el disco. Esto mejorará la velocidad y el rendimiento de su computadora.. La desfragmentación del disco fusiona archivos fragmentados que ocupan más espacio y ralentizan el acceso a ellos.
- Abrir Explorador.
- Haga clic derecho en el disco que desea desfragmentar y seleccione «Propiedades».
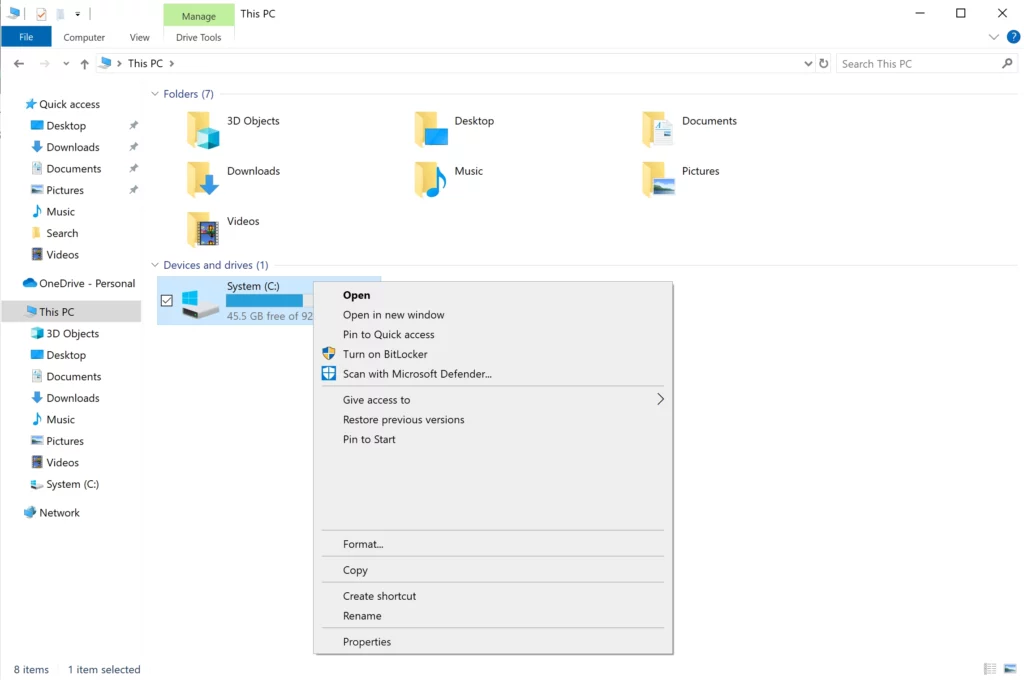
- Elegir el «Herramientas» pestaña y haga clic en «Optimizar».
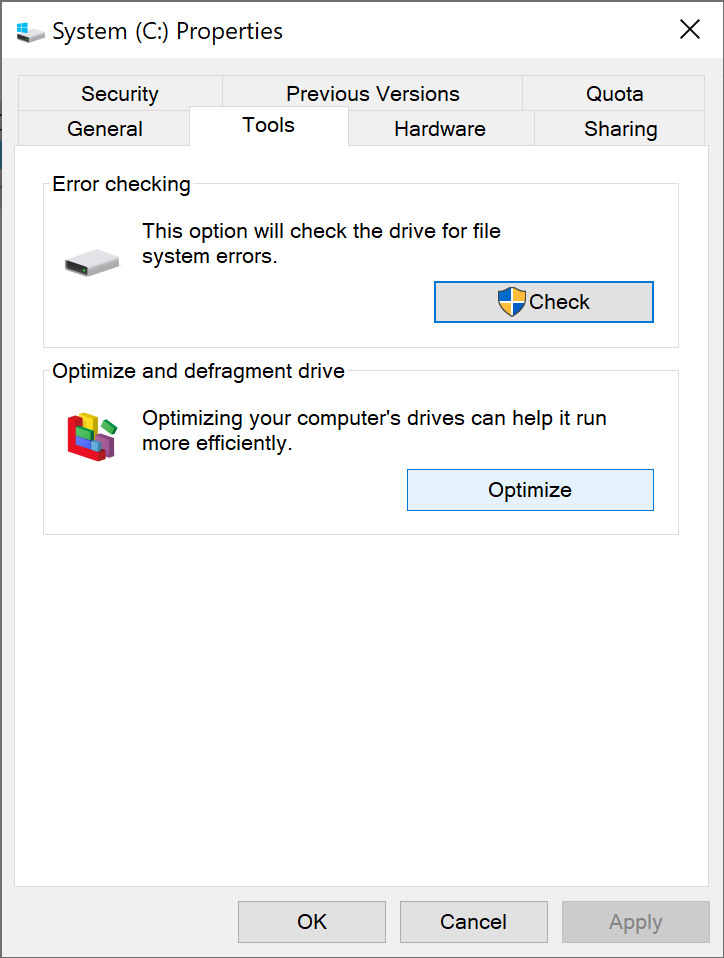
Si encuentra alguna inconsistencia, no te apresures a eliminar el archivo, ya que puede tener consecuencias indeseables. Primero, compruébalo en busca de virus. Considerar realizar un análisis completo del sistema con un software antivirus de calidad como Antimalware Gridinsoft y eliminar todas las amenazas detectadas. También puede comprobar el archivo de proceso en busca de virus utilizando un servicio en línea como Escáner de virus en línea