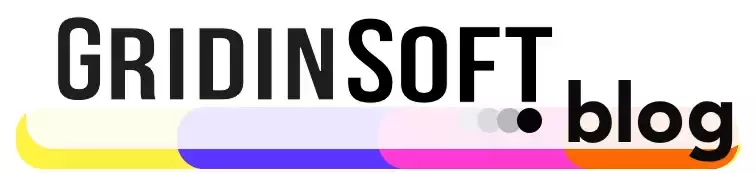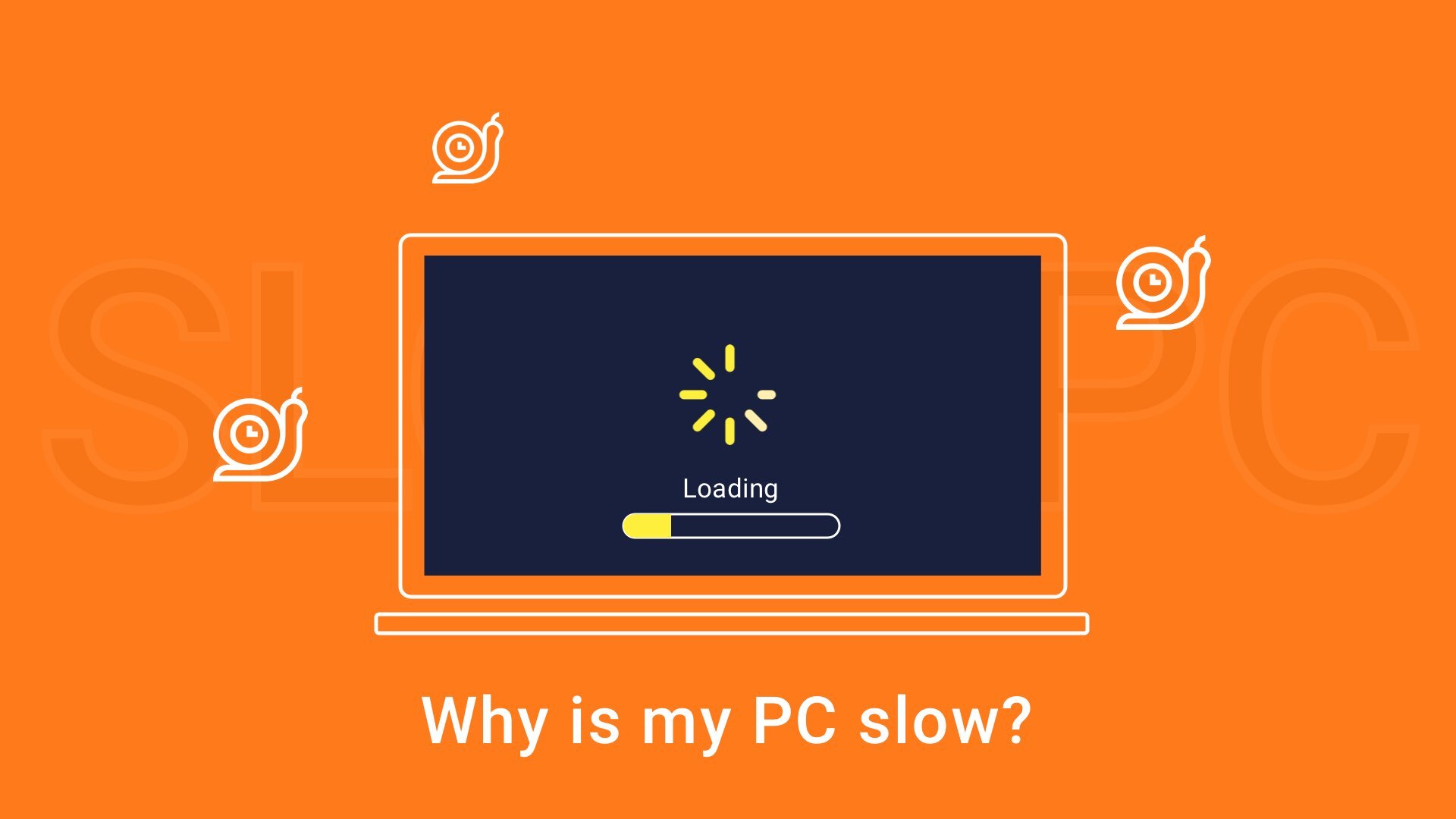¿Ha notado desaceleraciones extrañas o incluso congelaciones en el funcionamiento de su computadora últimamente?? ¿Se ha vuelto más ruidoso?, como si luchara, cargado de tareas cuando sabes que no le diste ninguna? Si esto te suena familiar, necesitas encontrar una razón para este problema de lentitud en la PC. Es poco probable que su PC tenga un problema de hardware ya que no vio que sufriera ningún daño físico.. Puede ser un problema del disco duro, Sí, pero todavía hay muchos problemas de software que podrían haber ocurrido, así que lo mejor que puedes hacer es asegurarte de que no sean la causa.
Reinicia tu computadora
Comience con un Reanudar. Incluso si ya lo has hecho varias veces, solo como una cuestión de procedimiento, hazlo otra vez. Nada? De acuerdo, probemos otras cosas.
Verificar tareas en segundo plano
Algunos de los programas de tu PC funcionan en segundo plano., muchas veces sin siquiera comunicarnos contigo. Y eso está bien. Programas antivirus, por ejemplo, debería encenderse automáticamente al iniciar el sistema. Pero hay software para el que no es necesario trabajar en segundo plano.. Sin embargo, a pesar de ralentizar la computadora, Algunos programas se colocan automáticamente en una lista de inicio, lo que significa que el sistema los iniciará una vez que se inicie..
Aquí está Windows 10 instrucciones sobre cómo verificar los programas enumerados para el inicio:
- Prensa Ctrl+Shift+Esc para acceder al Administrador de tareas.
- Ve a la Pestaña de inicio. Verá la lista de programas que se inician inmediatamente después de que se inicia Windows.. En la columna Estado, ya verás «activado» y «desactivado» valores. Lo primero significa que Windows iniciará este programa al iniciarse..
Puedes desactivar cualquier programa de esta lista., o incluso todos ellos, para comprobar si las tareas en segundo plano provocan la desaceleración de su PC. Podrás volver a habilitarlos cuando quieras. Si no estás a la altura de eso, puedes desactivar sólo los programas de los que sospechas. - Puede hacer clic en cualquier entrada de la lista con el botón derecho del ratón y elegir Propiedades en el menú desplegable. En la ventana de propiedades, Puedes ver el nombre exacto del programa buscando en Google., donde puedes aprender qué hace exactamente este programa.
- Para deshabilitar el inicio del programa., botón derecho del ratón la entrada directamente en la lista y seleccione Desactivar.
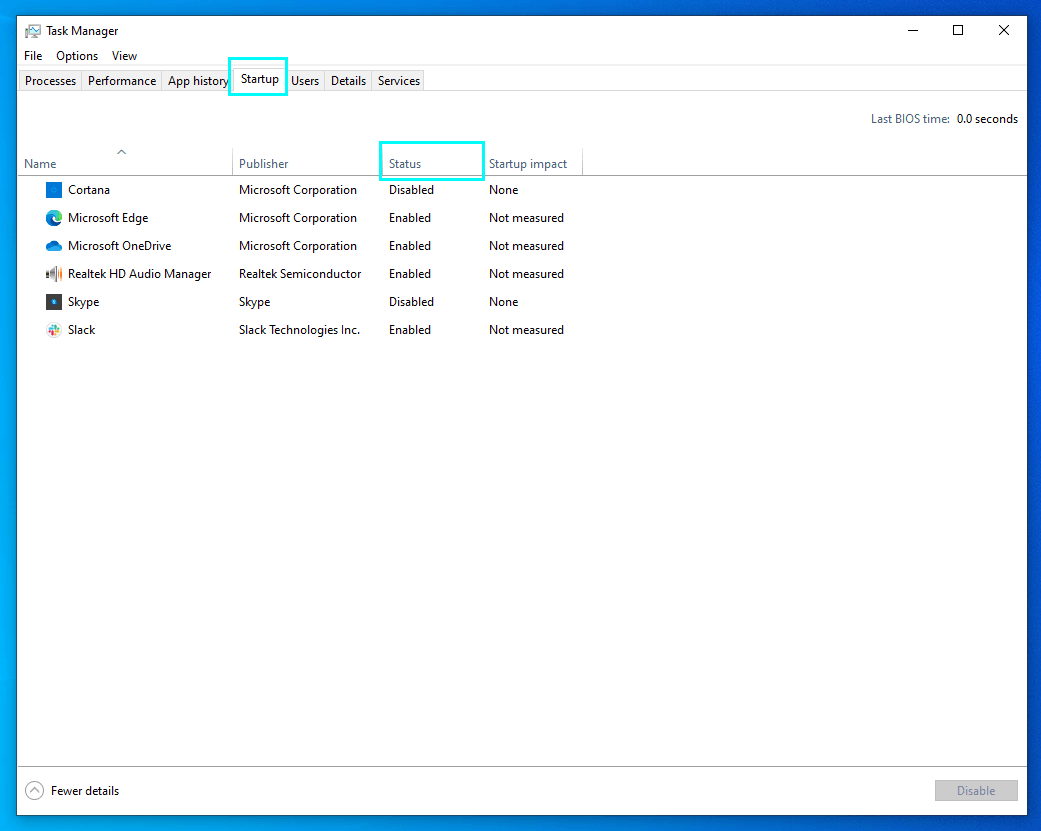
TENGA EN CUENTA! Si su software antivirus está realizando un análisis, esto requiere muchos recursos. Darle a la CPU otras tareas al mismo tiempo puede resultar en un bajo rendimiento. Deje que se complete el escaneo, y luego ver qué tan rápida es tu PC. Si el problema persiste, proceder a la siguiente posible fuente de anomalía.
Actualice el sistema operativo y los controladores
Es posible que su computadora esté funcionando lentamente debido a que los controladores de hardware obsoletos entran en conflicto con el software del sistema más reciente o viceversa.. si es asi, la mejor solución es actualizar todo. Windows 10 se actualiza automáticamente, pero los usuarios pueden posponer las actualizaciones o especificar una fecha para instalarlas. Es poco probable, pero posible, que los controladores de su hardware hayan sido diseñados para funcionar en la actualización del sistema que aún no ha instalado.. Sin embargo, la situación opuesta es bastante posible. Windows 10 solo agrega los controladores de dispositivo más recientes a sus actualizaciones importantes. Pero estos últimos apenas incluyen controladores para dispositivos raros y específicos.. Por lo tanto, es razonable comprobar manualmente si hay controladores de dispositivo en los fabricantes’ sitios web oficiales.
O puede utilizar aplicaciones especiales proporcionadas por los fabricantes de hardware para actualizar los controladores automáticamente como lo hacen los fabricantes de tarjetas gráficas e impresoras.. Pero no siempre existe ese apoyo..
Usar Búsqueda del menú Inicio y buscar actualizacion de Windows, donde verá si hay actualizaciones esperando para ser instaladas.
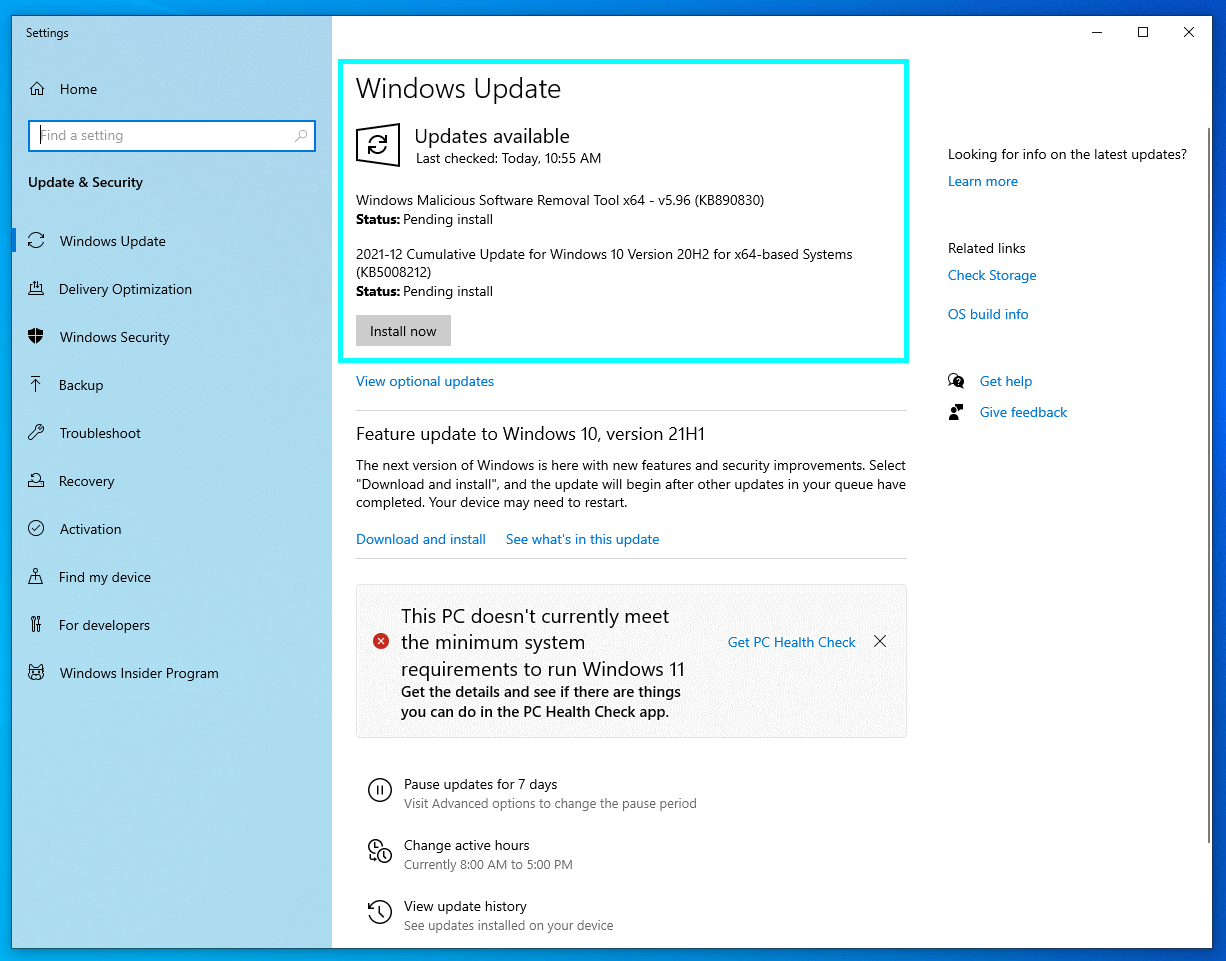
Reiniciar tu PC después de todas las actualizaciones.
Espacio libre en el disco duro
El intercambio es un proceso de carga de datos que exceden el tamaño de la RAM física en la RAM virtual. – un archivo en el disco duro llamado archivo de intercambio (también: archivo de página). Su tamaño puede ascender hasta 4 veces más grande que el de la RAM real. El límite inferior es 1,5 de la RAM.
Ahora comprende por qué el sistema operativo necesita algo de espacio libre en el disco duro para funcionar sin problemas.. Compruebe si su disco duro está lleno. Por supuesto, Estamos hablando del mismo disco duro donde está su sistema..
Limpiar archivos temporales
Creando, almacenar, usando, y eliminar archivos temporales es un proceso que acompaña a la ejecución de programas complejos en su computadora. Hay una carpeta en los sistemas operativos para estos archivos temporales.. Algunos de los archivos permanecen allí durante mucho tiempo., y eso está bien.
La acumulación de archivos temporales puede causar una desaceleración visible de la PC. Más aún si hay una sobrecarga del disco duro.
Siga estas instrucciones para eliminar archivos temporales:
- En el Barra de búsqueda del menú Inicio, tipo %temperatura% y presiona Enter.
- Se abrirá la ventana de archivos temporales..
- Puede borrar todos ellos. Si algunos programas utilizan alguno de estos archivos temporales en este momento, Windows te avisará, y podrás saltarte ese mismo objeto. El resto de archivos se crearán nuevamente si son necesarios..
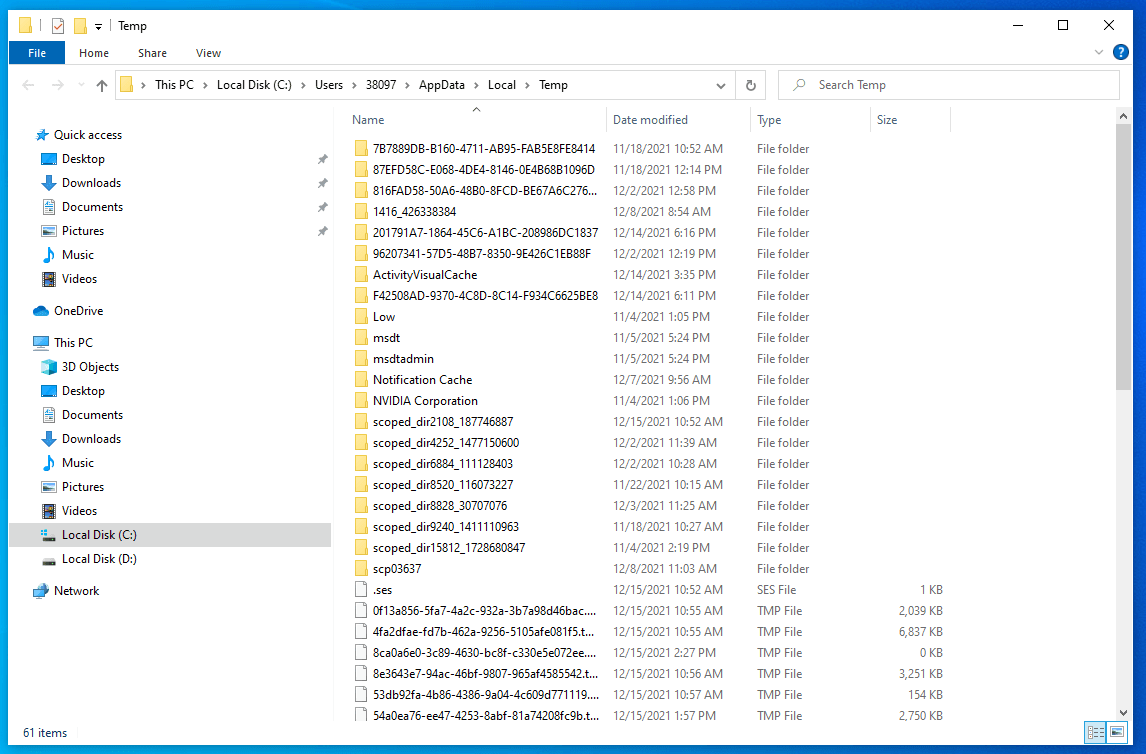
Si los archivos temporales fueron el motivo de la ralentización de tu PC, Sentirás la mejora de inmediato..
Deshabilitar/eliminar extensiones del navegador
Si su computadora se vuelve lenta específicamente mientras usa Internet, el problema puede estar en las extensiones del navegador. Los usuarios a menudo no son conscientes de cuántas extensiones inútiles instalan en sus navegadores mientras navegan por la Web., hacer clic sin pensar en los botones de consentimiento sin siquiera mirar la propuesta. Puedes desactivar las extensiones no deseadas o incluso eliminarlas. Teniendo en cuenta que muchas extensiones son programas basura, tal vez sea preferible la segunda opción.
Sin embargo, antes de quitar cualquier extensión, asegúrese de no estar navegando con muchas pestañas del navegador abiertas y activas. A algunos usuarios no les importa, mientras que las pestañas abiertas pueden sobrecargar banalmente la PC.
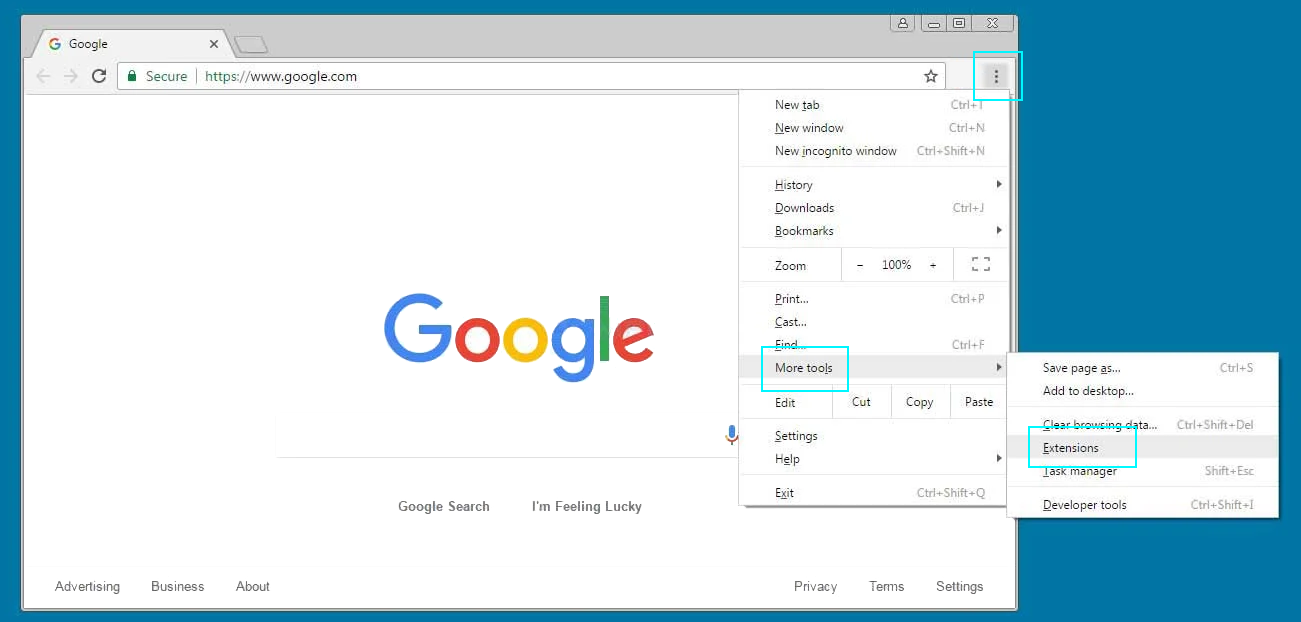
Para eliminar extensiones en Google Chrome, prensa Menú de Chrome (icono de tres puntos en la esquina superior derecha) y elige Más herramientas en el menú emergente. En el siguiente menú, seleccionar Extensiones. Encuentra una extensión que quieras deshabilitar o eliminar y hazlo. Mueva el interruptor azul para desactivar la extensión, presione Detalles para obtener más información al respecto., y, finalmente, prensa Eliminar deshacerse de eso.
Haz el análisis antimalware.
Muchos tipos de malware son capaces de ralentizar significativamente la computadora a la que apuntan.. El ejemplo más destacado es un caballo de Troya que utiliza los recursos de su sistema para extraer criptomonedas.
lectura relacionada: Mineros de monedas – Qué es? Cómo saber que estás infectado?.
Abra el panel de control de su programa antivirus y ejecute un análisis en profundidad. Dado que existe tal malware que sólo algunos de los programas de seguridad existentes pueden detectar, Es recomendable utilizar un software antimalware diferente junto con su antivirus para lograr un mejor efecto.. Nosotros recomendamos GridinSoft Anti-Malware, un programa de seguridad que puede funcionar como una potente utilidad de análisis además de como el antivirus principal del sistema.
Descarta problemas de refrigeración de la CPU
Las unidades centrales de procesamiento pueden reducir su frecuencia para reducir el calor en el chip. Se llama «estrangulamiento.» La mala ventilación dentro de la unidad del sistema puede activar esta medida de seguridad..
Retire la cubierta del bloque del sistema y compruebe si hay pelo, polvo, y la suciedad obstruyen el flujo de aire normal. Limpie el interior de la unidad del sistema con precisión.. Si no está seguro de lo que está permitido durante la limpieza: consulte con este artículo en limpiar una unidad del sistema.
Examine atentamente el enfriamiento rejillas y aficionados. Considere reemplazar un ventilador de la CPU si no funciona. A propósito, Las tarjetas gráficas también cuentan con ventiladores de refrigeración.. Si tu PC se desacelera al ejecutar videojuegos, revisa también el ventilador de la tarjeta gráfica.
Revisa el disco duro
Aunque las causas del software que hacen que la computadora sea lenta son más probables, No debemos ignorar la posibilidad de que el disco duro funcione mal.. ¿Qué podemos comprobar en un disco duro?, y cómo? Si está dañado y si está fragmentado. Para ambos exámenes, Podemos utilizar herramientas estándar que aparecen en los sistemas operativos.. Ambos procedimientos toman tiempo.
Para comprobar si hay errores en el disco duro, correr CHKDSK.
- Tipo «cmd» en la barra de búsqueda del menú Inicio y abra el elemento encontrado, el Símbolo del sistema.
- Presione el Botón derecho del mouse en el símbolo del sistema encontrado y seleccione Ejecutar como administrador.
- En el símbolo del sistema, escribe el comando:
chkdsk C: /f /r /x
- Prensa Entrar.
Este comando inicia una verificación del disco que intenta corregir cualquier error o sector defectuoso en el disco duro.. CHKDSK marcará los sectores muy dañados para que no se vuelvan a utilizar. Si está dispuesto a escanear otra unidad, escriba su letra de unidad en lugar de «C.»
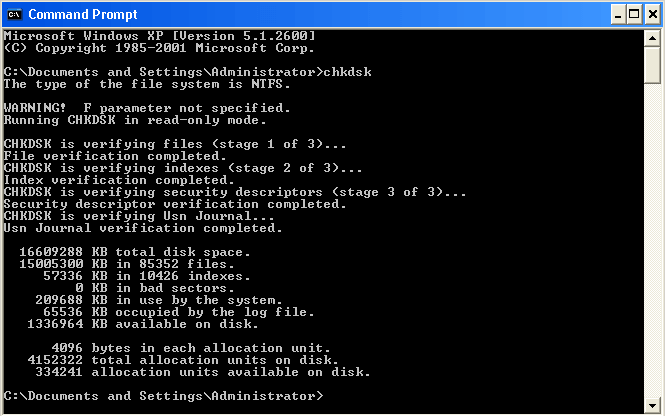
Si su PC es Manzana, usar Utilidad de Discos hacer lo mismo. Toma este camino:
Plataforma de lanzamiento (Icono de muelle) – Otro – Utilidad de Discos
Lo segundo que se debe verificar es la fragmentación del disco o, en otras palabras, el grado en que los datos están dispersos en el disco duro. Se necesita mucho más tiempo para operar con un disco fragmentado.. Para desfragmentar el disco duro, Utilice el optimizador incorporado de Windows..
- Buscar Desfragmentar y optimizar unidades en el Barra de búsqueda del menú Inicio.
- Abra la utilidad encontrada y, en su ventana, Seleccione una de las unidades y presione el botón Optimizar botón cerca de su entrada.
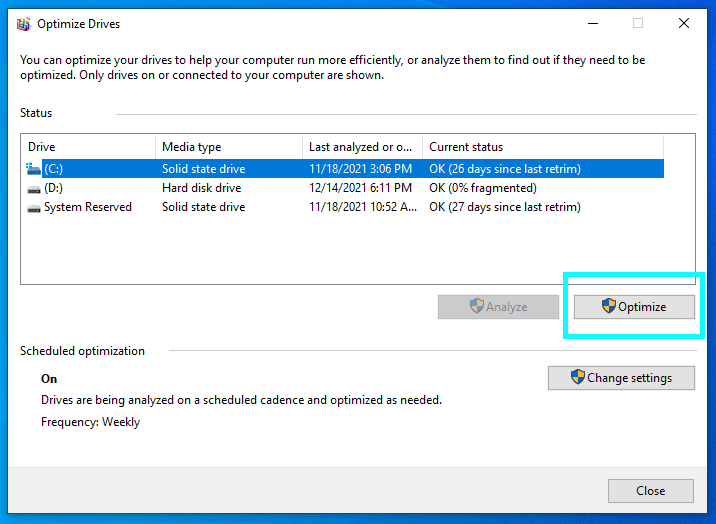
comprobar hardware
Si nada funcionó, Entonces es hora de comprobar el hardware.. Hay tres componentes de la PC cuyos defectos pueden causar los síntomas que estás tratando de curar: UPC, tarjeta madre, y RAM.
Para hacer el máximo desde casa, puedes usar CD de arranque definitivo, software creado para detectar problemas de hardware midiendo el tiempo que le toma a su PC realizar algunas tareas especialmente diseñadas.
La UBCD ya se puede descargar; no necesariamente está en un CD.
Un dispositivo en el que la UBCD encuentra un defecto debe ser reemplazado o reparado..
LEER TAMBIÉN: Cómo solucionar el uso elevado de CPU.
Reinstalar Windows
Un sistema operativo como Windows es un programa muy sofisticado. Mientras lo usas e interactúas con él, se vuelve cada vez más personalizado, desviándose así de su estado más óptimo.
Normalmente, estas desviaciones son menores, pero a veces se vuelven realmente importantes debido a conflictos de software que son difíciles de rastrear. Si el UBCD no detectó problemas de hardware, pero todavía hay algún problema con la velocidad de ejecución de la computadora, Podría ser razonable cortar el nudo gordiano reinstalar el sistema. Si elige instalar el sistema nuevamente sin conservar sus archivos, perderás tus datos. Sin embargo, ya que todavía puedes iniciar tu PC, sólo haz una copia de seguridad de tus archivos y proceder.
Aquí está el Windows 10 Manual de reinstalación.