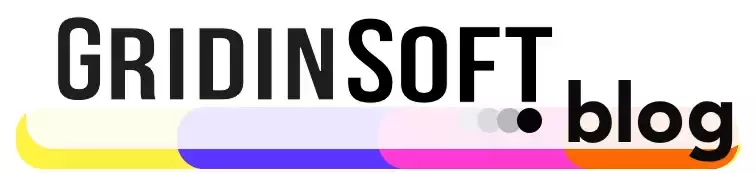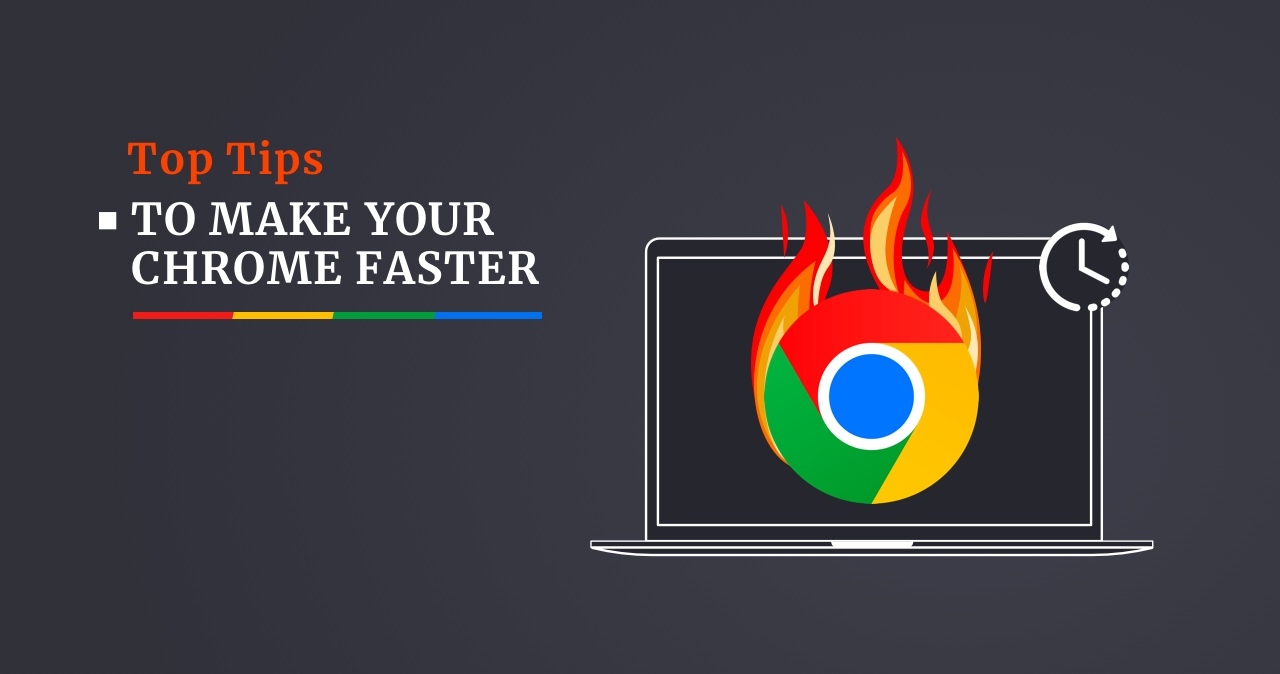Alguna vez has notado Google Chrome funciona mucho más lento de lo habitual? Y la productividad es notablemente menor que antes.. Por ejemplo, después de una actualización de Windows, Google Chrome empieza a cargar el procesador o consumir más RAM, lo que generalmente contribuye a una disminución notable en el rendimiento de su PC? Si estás buscando una manera de restaurar tu versión anterior y reducir la carga en el hardware, Este artículo describe algunos consejos que le ayudarán a hacer esto y acelera tu navegador hasta 5 veces de este modo.
Cómo aumentar el rendimiento de Google Chrome
Hoy, Google Chrome es considerado el navegador más popular por su velocidad, interfaz amigable, conveniencia, y facilidad de uso. Pero después de un tiempo particular de servicio, tarda unos segundos en iniciar su navegador, y su proceso de navegación web se convierte en una espera a que se cargue su sitio web. Hay muchas razones para esto (cache, historia, galletas, extensiones problemáticas) que causan errores y ralentizan mucho Google Chrome. Las siguientes acciones ayudarán a optimizar el funcionamiento del navegador y acelerar su inicio en Windows. 10.
Actualizar el navegador Chrome
Su navegador debe tener la última versión para mantener su rendimiento óptimo. Generalmente, Google Chrome se actualiza automáticamente, pero a veces por problemas técnicos, esto puede no suceder. Por ejemplo, Esto puede deberse a una Internet débil o limitada.. Tipo cromo:/ayuda en la barra de direcciones para asegurarse de tener la última versión de su navegador. Si quieres actualizar, sigue las instrucciones.
Revisa tus extensiones
Próximo paso: debe verificar las extensiones instaladas y eliminar las no deseadas. Es posible que hayas instalado previamente la extensión y no la hayas usado durante mucho tiempo, pero todavía consume los recursos del sistema., ralentizándolo. Vete a cromo://extensiones y deshabilitar o desinstalar extensiones no utilizadas. Para hacer esto, prensa «eliminar». Si la extensión se instaló sin su conocimiento, Compruebe el «Reportar abuso» caja.
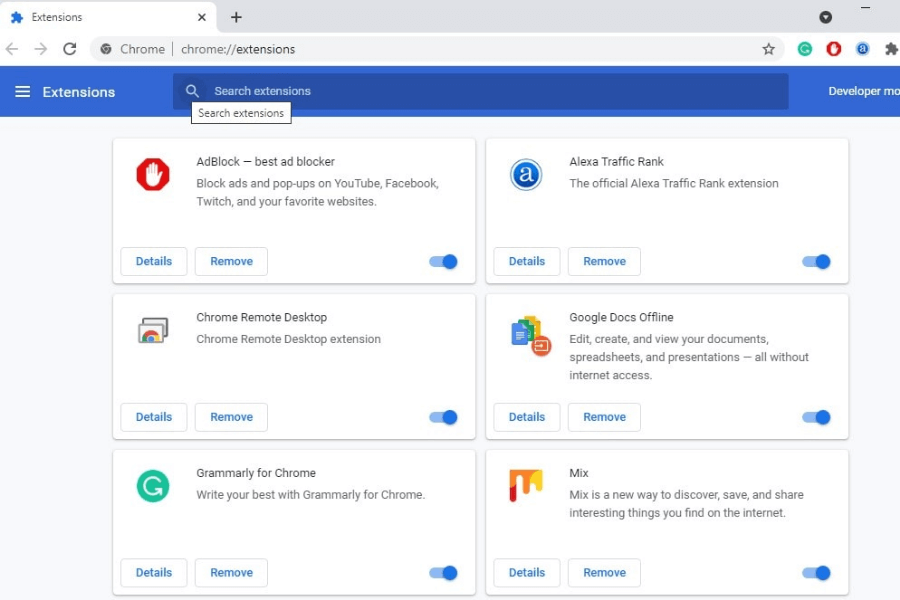
Habilite el servicio de predicción para cargar páginas
Asegúrese de habilitar las predicciones de acciones de red llamadas captación previa; esto permitirá que el navegador abra sitios web más rápido. Para hacer esto, abierto cromo://configuración/cookies y desplácese por la página para «precargue páginas para una navegación y búsqueda más rápidas» para habilitar la función.
Google Chrome tiene una amplia gama de servicios web para prediciendo y mejorando navegación web. Esto podría ser precarga páginas para mostrar más rápido u ofrecer un sitio alternativo si el sitio que necesita no está disponible. Para precargar páginas que puede visitar, Google Chrome utiliza cookies (con tu permiso) y cifra y envía mensajes a través de Google para ocultar sus datos confidenciales de los sitios.
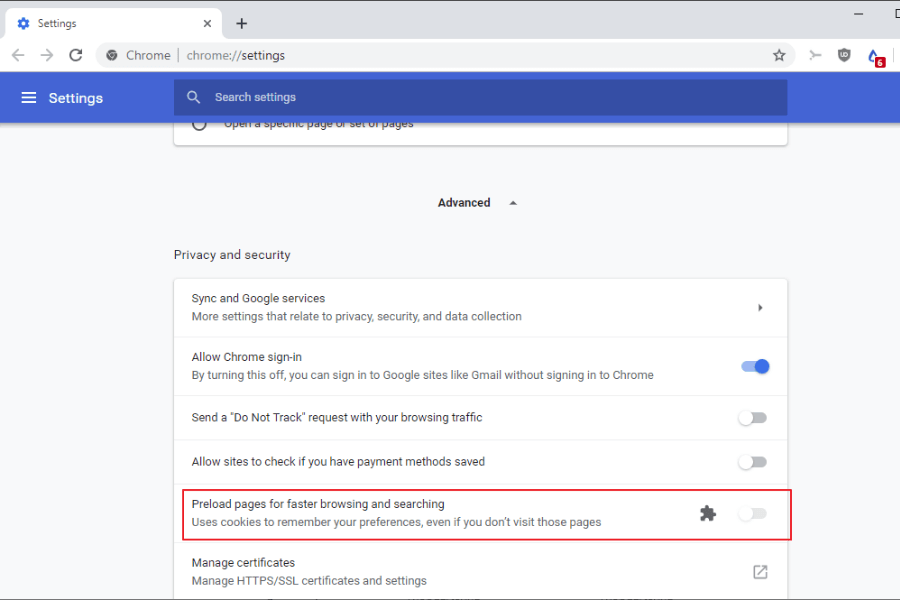
Pruebe la función experimental de cerrar pestañas
Esta característica simple pero conveniente permite al navegador cerrar pestañas., acelerando así el navegador. Además, ayuda a ejecutar el controlador JavaScript de Chrome independientemente de la interfaz gráfica de usuario (GUI). Esto acelera su navegador y elimina la necesidad de esperar mucho para cerrar pestañas.. Para activar esta función, ir a cromo://banderas y encontrar «Cierre rápido de pestaña/ventana,» y seleccione «Permitir» en el menú desplegable.
Utilice una función experimental para aumentar la RAM para Chrome.
Puedes aumentar el valor máximo de RAM que Chrome puede usar. Ajustando el valor por la altura y el ancho del mosaico., puedes asignar más RAM. Esto minimiza la tartamudez., y el desplazamiento de la página se vuelve más fluido.
Para hacer esto, en el mismo menú (cromo://banderas), tipo «Mosaico predeterminado» en el cuadro de diálogo Buscar y especifique los nuevos valores de los dos parámetros (anchura y altura) en la ventana desplegable. Alternativamente, puedes establecer el valor en «512» en lugar de «Por defecto.»
Cambiar el tema personalizado a Predeterminado
Si ha personalizado el navegador usted mismo y ha configurado el tema, Recomiendo devolver el tema estándar.. Ya que las piezas también consumen RAM, si la velocidad es más importante para ti, no utilices temas personalizados. Para configurar el tema predeterminado, abierto cromo://ajustes, Y debajo «Apariencia,» hacer clic «Restablecen a los predeterminados.»
Borrar datos de caché
Este problema también conduce a una reducción free space on the hard drive. La limpieza regular no sólo liberará espacio sino que también acelerará Google Chrome.
Navegar a cromo:/configuración/clearBrowserData y realizar la limpieza. Recomiendo seleccionar sólo el «Imágenes y archivos almacenados en caché» caja. Si eliges todas las casillas, el navegador se borrará por completo, y tendrás que volver a autentificarte en los sitios.
Restablecer la configuración del navegador a los valores predeterminados
Si has hecho todo lo anterior, pero ninguno de los métodos te ayudó, crees que el navegador sigue funcionando lentamente; puedes completamente restablecer el navegador. Esto le permite eliminar por completo cualquier configuración de usuario y solucionar problemas causados por extensiones o cualquier otra acción..
Tipo cromo://reiniciar la configuracion a la barra de direcciones, luego seleccione «Restablecer la configuración a sus valores predeterminados originales» y haga clic en «Reiniciar ajustes«.
Espero que los métodos anteriores te hayan sido útiles., también son adecuados para Windows 10/11 usuarios.