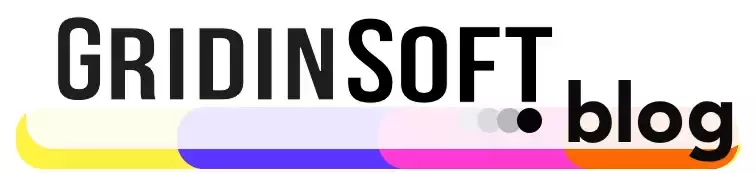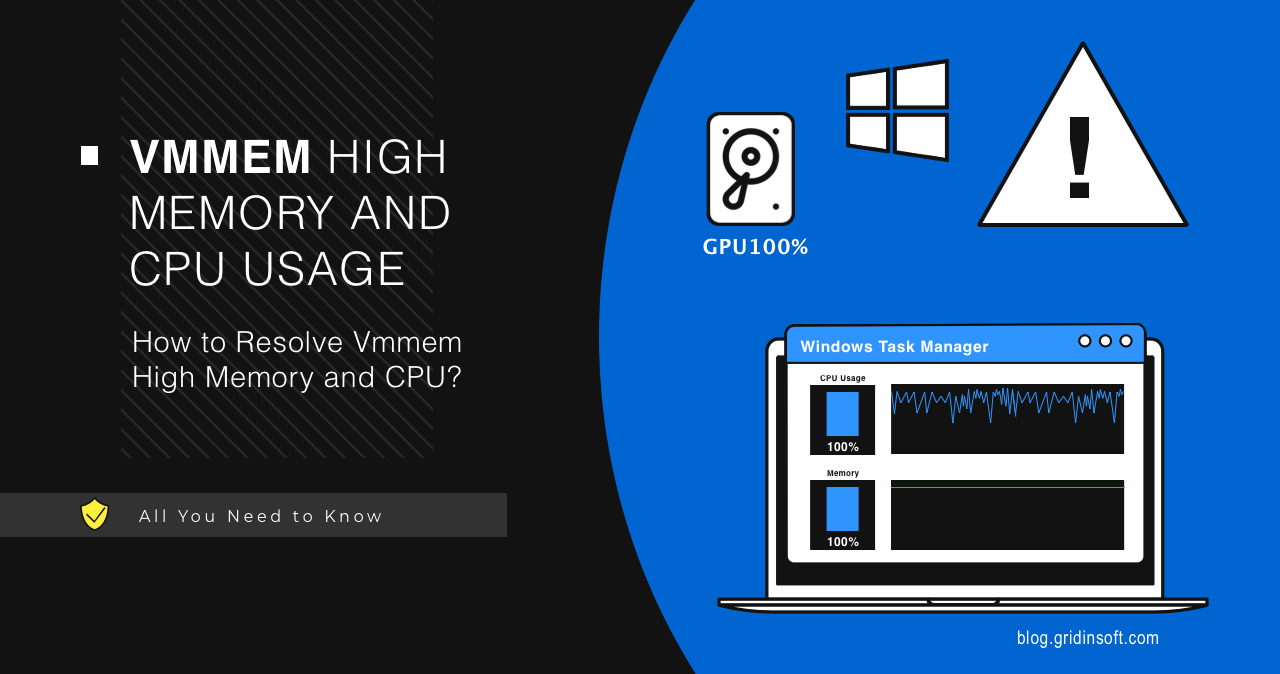Vmmem, corto para «Memoria de máquina virtual,» es un proceso que indica la utilización de recursos por parte de las máquinas virtuales en su sistema. Opera en conjunto con máquinas virtuales y permanece inactivo sin ninguna actividad de la máquina virtual.. Sin embargo, supongamos que observa un alto consumo de CPU y memoria por parte del proceso vmmem. En ese caso, su máquina virtual no está configurada correctamente.
Proceso Vmmem explicado
El proceso Vmmem se encuentra comúnmente en Windows 10/11 o sistemas Windows Server con Funcionalidad Hyper-V habilitada. La plataforma Windows Hypervisor es una característica de Windows que permite la virtualización., que permite a los usuarios ejecutar máquinas virtuales. Vmmem, también conocido como proceso de memoria de máquina virtual, gestiona el uso de memoria de las máquinas virtuales que se ejecutan en el sistema. Ayuda a asignar y administrar los recursos de memoria que requieren las máquinas virtuales., Garantizar la utilización eficiente del hardware subyacente..
Durante el funcionamiento de máquinas virtuales., vmmem.exe puede consumir recursos de CPU y memoria. La cantidad de recursos del sistema asignados por vmmem.exe depende de la cantidad y la actividad de las máquinas virtuales que se ejecutan en el sistema.. Es importante observar que vmmem.exe es un proceso legítimo de Windows, no es un virus o malware. Sin embargo, si experimenta un uso elevado de CPU o memoria atribuido a vmmem.exe, podría indicar acciones que consumen muchos recursos en máquinas virtuales, o configuraciones erróneas que deben abordarse.
¿Qué es el proceso Vmmemwsl.exe??
Vmmemwsl.exe es una versión independiente del proceso Vmmem original que maneja las tareas de virtualización relacionadas con el subsistema de Windows para Linux. (WSL). Similar a la variante "clásica", se inicia tan pronto como inicia la máquina virtual mediante llamadas WSL (WSL2 para ser más específico). Esta diferenciación es necesaria debido a la capa separada de compatibilidad con máquinas Linux que apareció en Windows en el pasado. 2016. Es posible que necesite ejecutar uno durante el proceso de desarrollo o con fines de prueba..
Cómo resolver el uso elevado de CPU y memoria de Vmmem?
Si está utilizando máquinas virtuales y considera que el uso de recursos de vmmem.exe es excesivo, hay varias opciones a las que puedes atenerte:
Reinicie WSL desde el símbolo del sistema
WSL (Subsistema de Windows para Linux) es parte integral de Windows 10/11, ofreciendo soluciones de virtualización para los usuarios. Entre otras opciones, es el más utilizado, Tanto es así que el uso de la virtualización integrada de Windows es casi sinónimo de WSL.. Habiendo dicho eso, ocasionalmente puede contribuir al problema de uso elevado de vmmem debido a configuración incorrecta o fallas operativas.
Como dice el consejo de solución de problemas más común, El primer paso a seguir en caso de cualquier problema es reiniciar el sistema.. Reiniciar la VM puede restaurar las operaciones normales y corregir el uso excesivo de memoria.. Aquí sabrás como podrás hacerlo:
1. Abra el símbolo del sistema como administrador escribiendo «cmd» en la barra de búsqueda, haciendo clic con el botón derecho en el símbolo del sistema, y seleccionando «Ejecutar como administrador.«
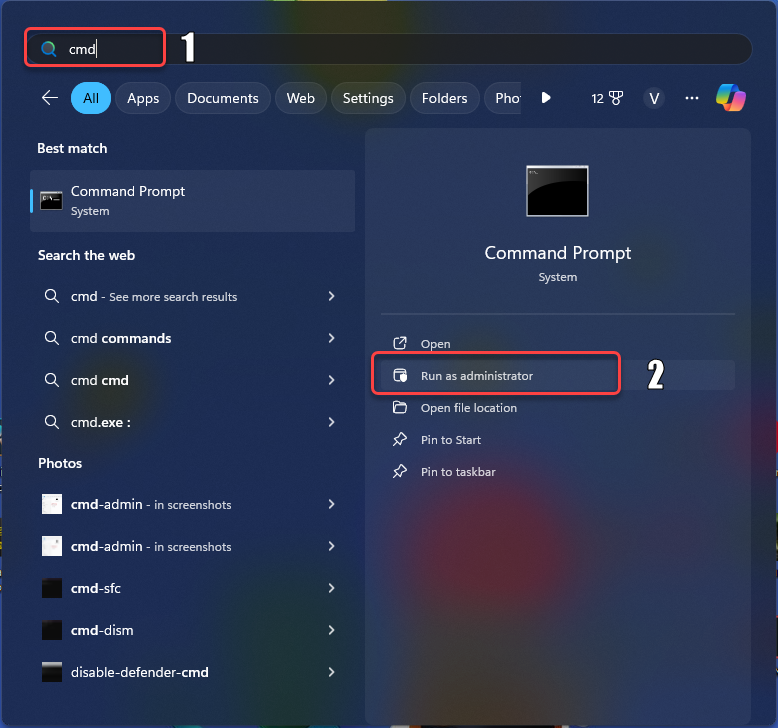
2. Ejecute el siguiente comando para cerrar WSL:
wsl --shutdown
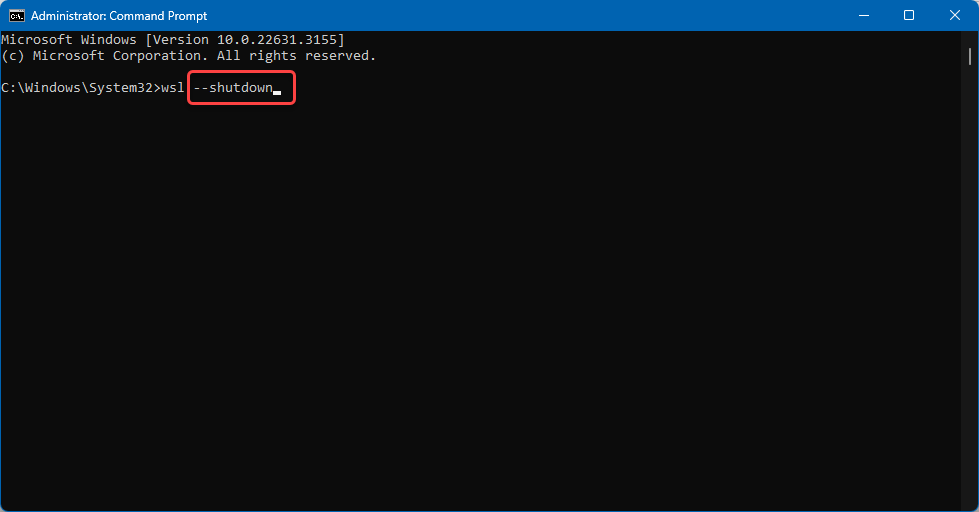
Si el comando no funciona, navegue a la siguiente ubicación en el Explorador de archivos:
C:\Usuariossu-nombre de usuario.wslconfig
Cree un nuevo archivo de texto y agregue el siguiente código:
[wsl2] aplicacionesgui=falso
4. Guarde el archivo y reinicie su PC. Supervise el uso de RAM de vmmem en el Administrador de tareas después del reinicio. Las acciones anteriores deberían detener la ejecución de la VM, por lo tanto no deberías verlo aparecer nuevamente. Si aún necesita utilizar las utilidades de Linux, siempre puedes volver a iniciar el servicio WSL. Aunque si el problema persiste, puedes ejecutar la guía anterior para detenerlo.
1.Buscar ventanas PowerShell en el menú inicio, botón derecho del ratón, y seleccione «Ejecutar como administrador.»
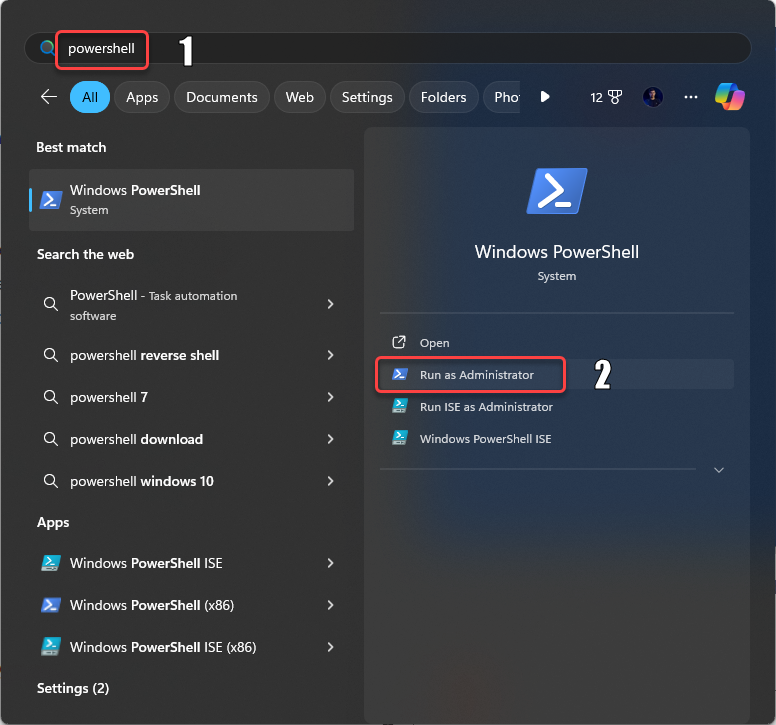
2. Ejecute el siguiente comando para reiniciar el servicio WSL:
Restart-Service LxssManager
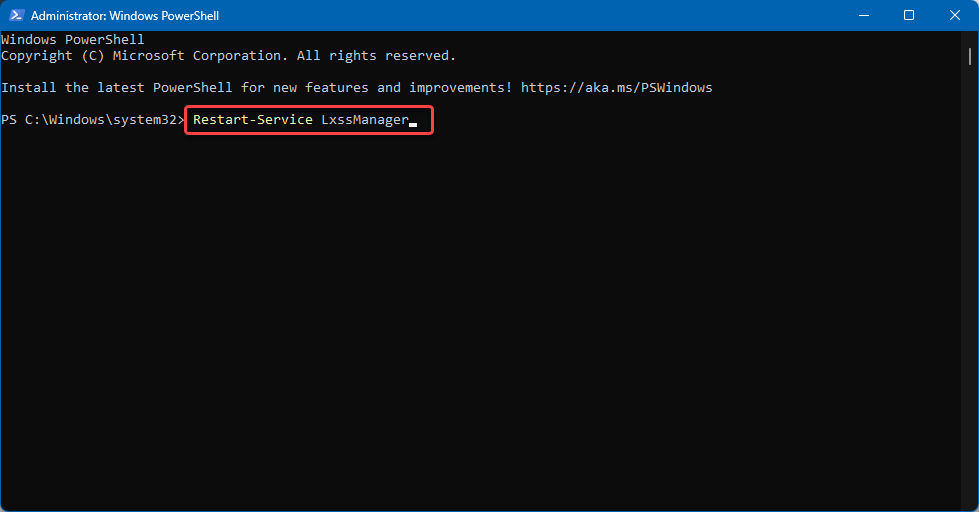
Proceso Vmmemwsl.exe CPU elevada & Memoria – Guía de reparación
La reparación del alto consumo de recursos del sistema que proviene de vmmemwsl.exe se realiza mediante la selección de comandos de la consola.. Es común ver que el proceso vmmemwsl sigue ejecutándose incluso después de cerrar los entornos relacionados.. Al mismo tiempo, Los usuarios se quejan de que este proceso permanece activo independientemente de sus comandos y acciones.. Veamos cómo detenerlo..
El primer método que elegí es a través de matando el proceso usando el símbolo del sistema. Probablemente sea el más eficaz., ya que resuelve incluso casos problemáticos: cuando el proceso WSL se bloquea y no responde, requiriendo que el sistema se reinicie para dejar de funcionar.
Ejecute el símbolo del sistema con privilegios de administrador. Allá, necesita encontrar el ID del proceso vmmemwsl.exe. Escriba el siguiente comando:
Tasklist /fo table
Allá, busque el proceso vmmemwsl y copie su nombre exacto. Puede diferir de una instancia a otra., por lo que copiar en lugar de escribir directamente hace que el nombre en el siguiente comando sea más preciso:
TASKKILL /IM %paste_process_name_here% /F
Esto detendrá el proceso inmediatamente., sin excusas, almacenamiento de datos, si no. Abra el Administrador de tareas para confirmar que el problema está resuelto. Principal desventaja de este método eficaz. es que ignora por completo el almacenamiento de datos y otros procedimientos que ayudan a evitar problemas o mal funcionamiento. Si vmmemwsl.exe dejó de responder, y tienes algunos datos no guardados que no estás dispuesto a sacrificar, entonces prueba el otro método.
Un método más consiste en cerrar correctamente WSL mediante el comando PowerShell.. Ejecute PowerShell como administrador y escriba el siguiente comando:
Cmd wsl --shutdown
En este caso, El apagado se producirá en un orden normal., pero si hay algún problema con la configuración profunda de la VM, el método puede no funcionar. Por otro lado, guarda datos, así que siempre vale la pena intentarlo.
Ajustar la asignación de memoria de la máquina virtual
El uso elevado de CPU y memoria por parte de vmmem puede deberse a una asignación excesiva de RAM a máquinas virtuales. Ajustar la configuración de la máquina virtual puede ayudar a mitigar este problema. Para configurar la RAM para una máquina virtual en Hyper-V, por favor abra el Administrador de Hyper-V. En la lista de máquinas virtuales., seleccione la máquina virtual deseada. Luego haga clic derecho en la VM y seleccione "Ajustes".
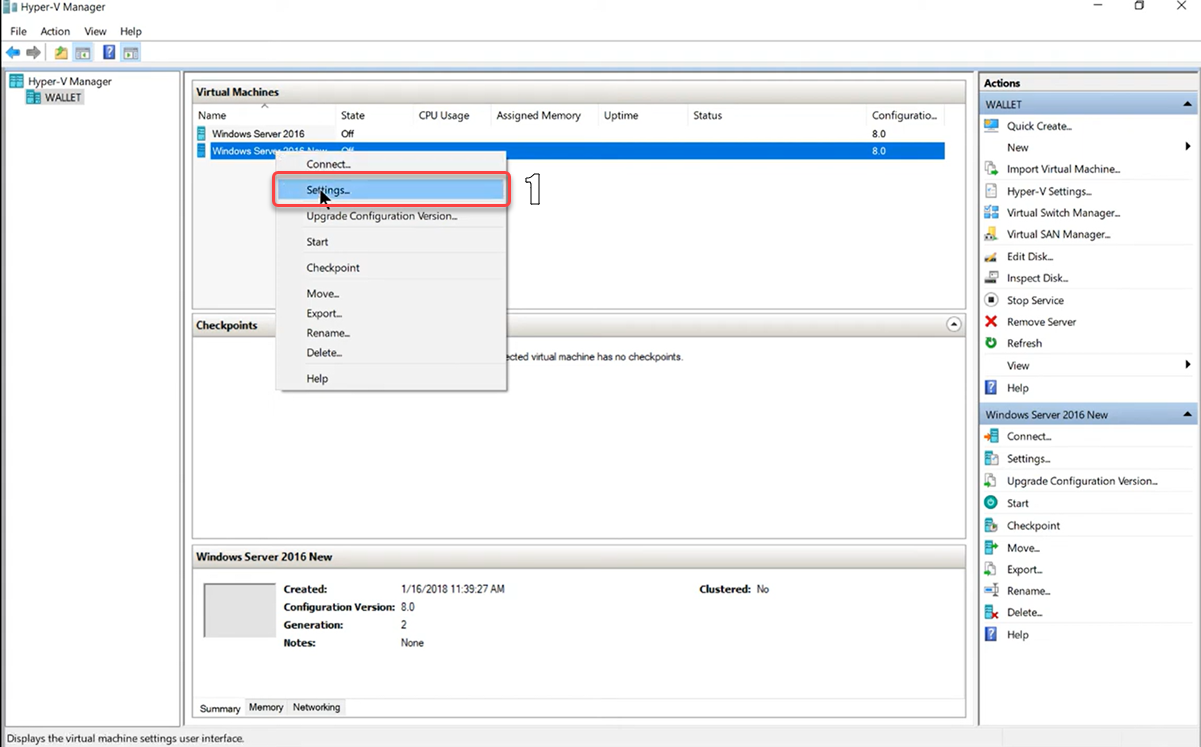
En el panel izquierdo, seleccionar «Memoria«. Próximo, en el «RAM» campo, introduzca la cantidad de memoria deseada.
(Opcional) Habilitar memoria dinámica:
Seleccione la opción «Usar memoria dinámica» caja.
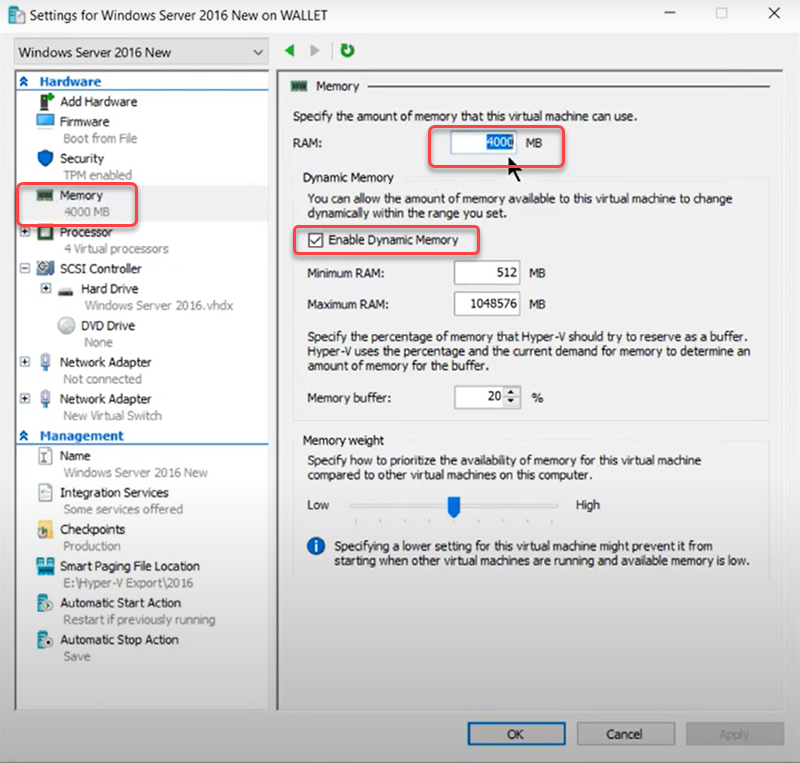
Ingrese la cantidad mínima y máxima de memoria y haga clic «DE ACUERDO».
Deshabilitar la ejecución de máquinas virtuales
Si los métodos anteriores no solucionan el uso elevado de memoria de vmmem en Windows 10, considere terminar las máquinas virtuales en ejecución.
1. Abra Windows PowerShell como administrador buscando «potencia Shell» en la barra de búsqueda y ejecutándolo como administrador. Aquí, ejecute el siguiente comando para mostrar una lista de máquinas virtuales en ejecución:
wsl -l -v
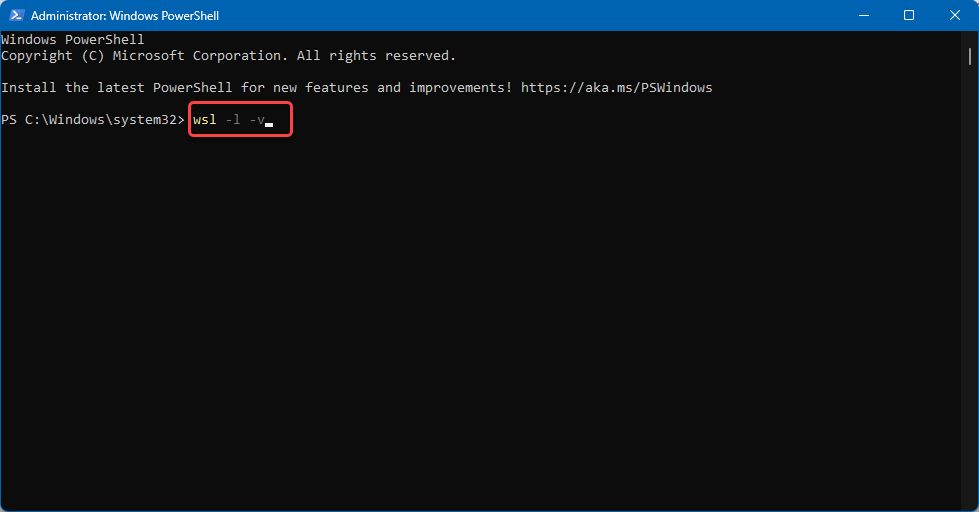
3. Identifique las máquinas virtuales en ejecución y finalícelas usando el siguiente comando:
wsl -t kali-linux
Nota: Reemplazar «kali-linux» con el nombre de la máquina virtual que se ejecuta en su sistema.
Si no está utilizando máquinas virtuales activamente pero experimenta un uso excesivo de recursos de vmmem.exe, Tienes pocas opciones:
-
Detener o suspender máquinas virtuales. Puede liberar recursos del sistema cuando no utilice máquinas virtuales específicas deteniéndolas o suspendiéndolas a través del software de administración de virtualización o el Administrador Hyper-V en Windows..
Deshabilitar Hyper-V. Si no está utilizando ninguna función de virtualización o máquinas virtuales en su sistema, considere deshabilitar Hyper-V para evitar que vmmem.exe se ejecute y utilice recursos del sistema. Este proceso requiere privilegios administrativos y se puede realizar accediendo al «Activar o desactivar las características de windows» ajustes.
Es esencial considerar el impacto en las máquinas virtuales antes de reducir o deshabilitar vmmem.exe., ya que puede afectar su funcionalidad o rendimiento. Así que, Evalúe sus requisitos específicos antes de realizar ajustes..